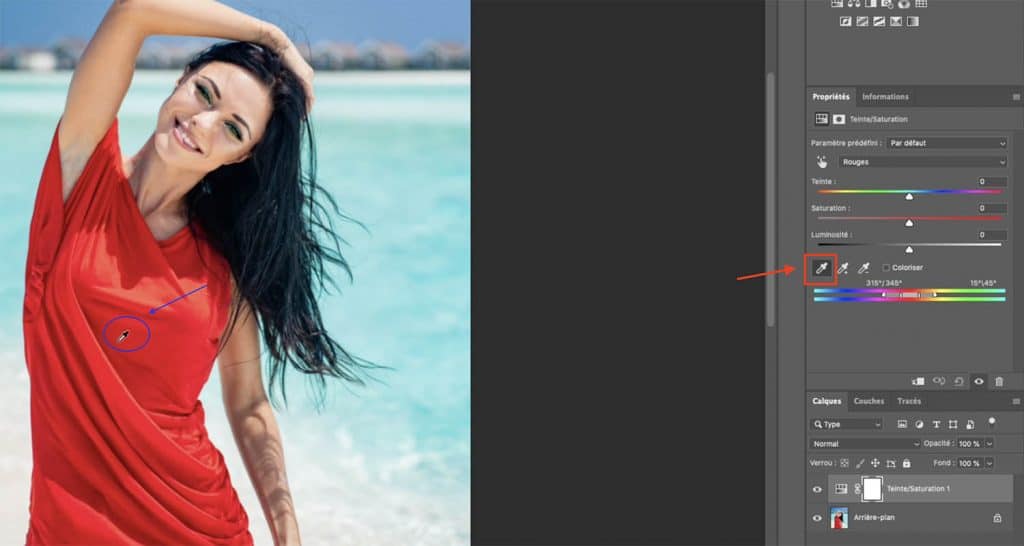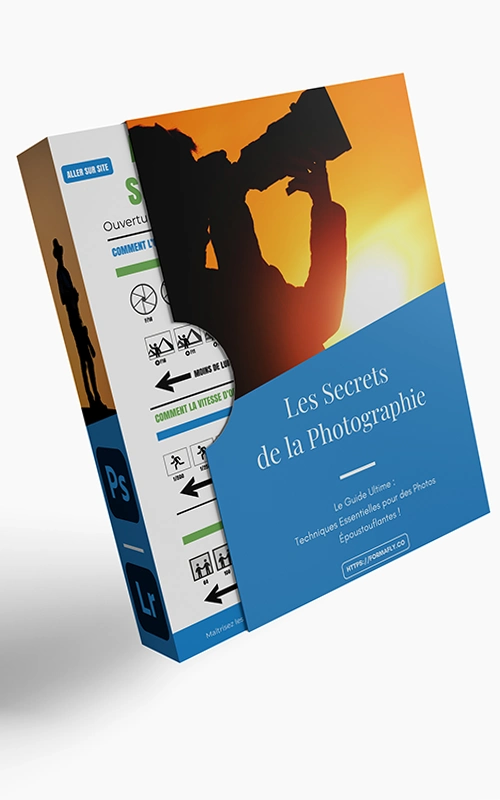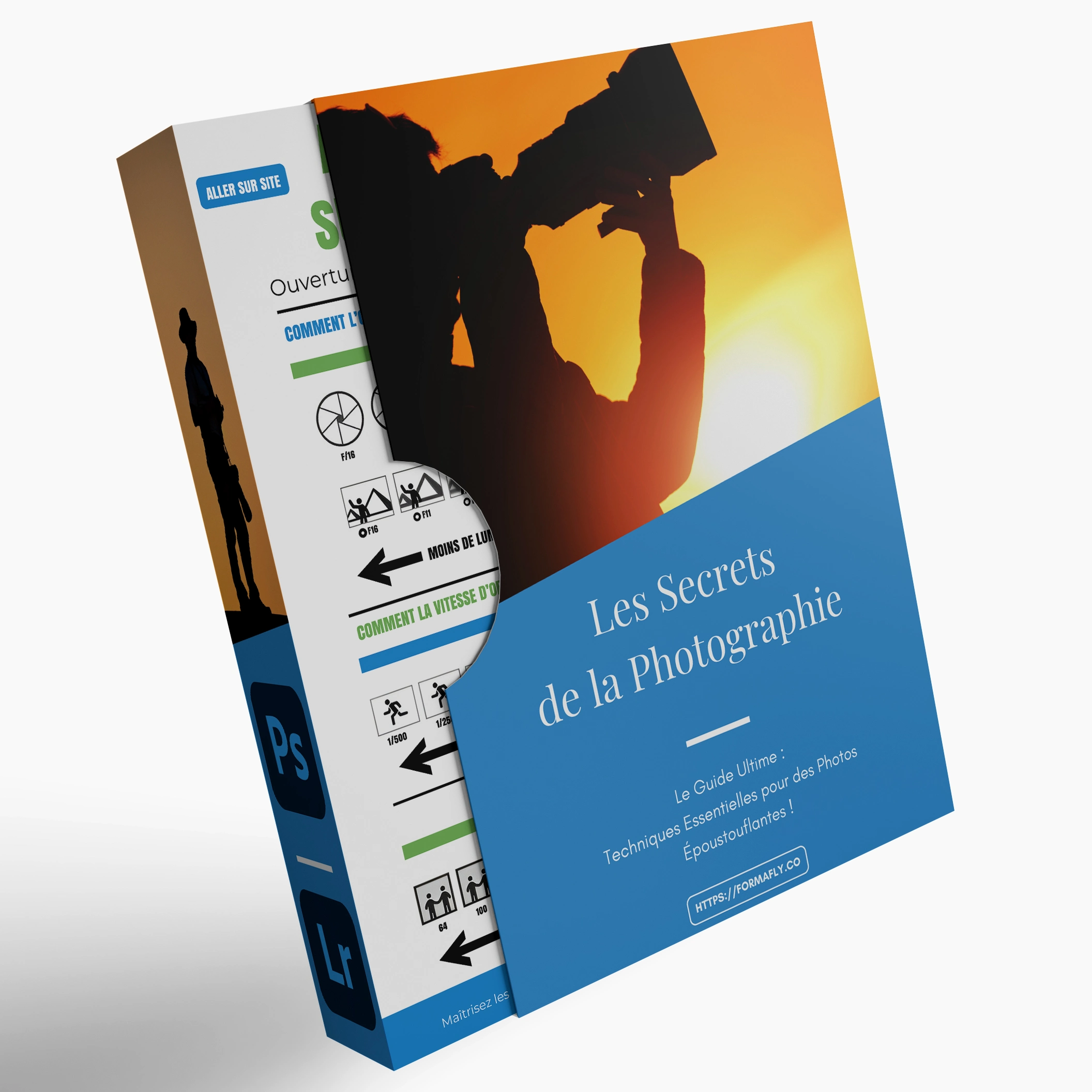Comment changer la couleur d’un objet sur Photoshop :
Une façon simple pour modifier des couleurs sur Photoshop
Il existe plusieurs façons de faire. Mais voici comment changer la couleur d’un objet sur Photoshop de manière simple. Pour cela, ouvrez votre fichier sur le logiciel Adobe, puis, cliquez sur :
- Calque
- Nouveau calque de réglage
- Teinte/Saturation
Une boîte de dialogue s’ouvre, vous pouvez renommer votre nouveau calque. Puis cliquez sur OK.
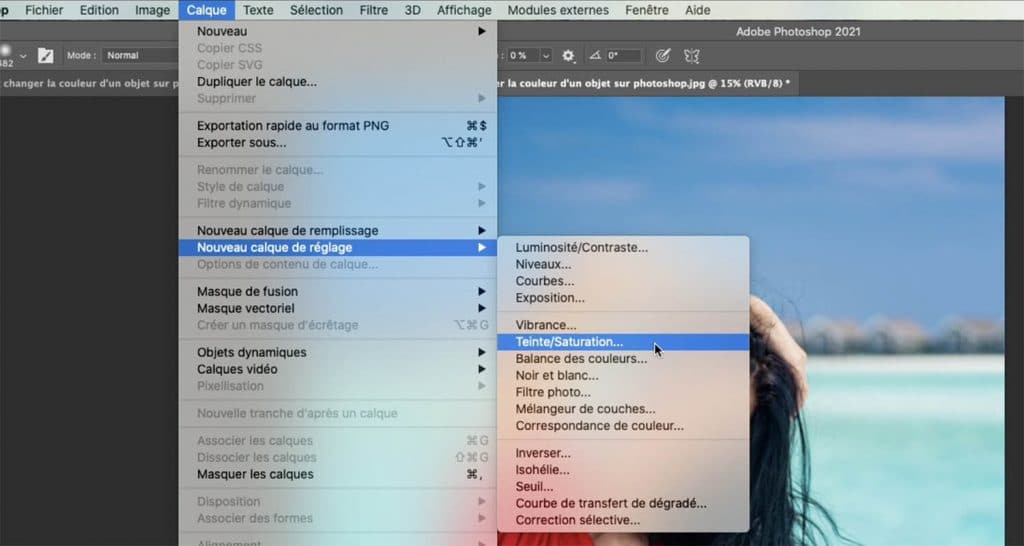
Sélectionner la couleur à modifier
Changer la couleur d’un objet sur Photoshop
Suite à cela, la fenêtre de réglage va s’ouvrir sur votre panneau latéral, à droite de votre écran. Les réglages sont sélectionnés par défaut sur : Global.
Cela signifie que lorsque vous allez ajuster la teinte, c’est l’ensemble des couleurs qui vont être modifiées. Or, vous souhaitez ne l’altérer que sur une zone spécifique, et dans le cas de notre exemple, il s’agit de changer la couleur du tee-shirt rouge. Pour ce faire, dans le menu déroulant, à la place de Global, il faudra choisir les teintes Rouges.
Vous vous demandez peut-être comment modifier la couleur d’un objet sur Photoshop si la couleur n’est pas présente dans la liste déroulante ?
Sachez qu’il existe une méthode très simple pour cela. Sélectionnez l’outil pipette qui se trouve dans ce même panneau et cliquez directement sur votre photo sur la couleur de votre choix.
Modifier la couleur de votre objet sur Photoshop
Choisir votre couleur
Les deux barres horizontales du spectre colorimétrique vous permettent de vérifier votre sélection. En effet, en fonction de votre sélection, une réglette se déplace entre ces deux barres. Tout ce qui se trouve au-dessus de la réglette correspond aux couleurs à modifier. Inversement, tout ce qui se trouve en dessous de la réglette correspond aux nouvelles teintes appliquées.
Pour appliquer des changements, vous pouvez utiliser l’outil Teinte et faire varier votre curseur jusqu’à la couleur souhaitée. Vous pouvez également travailler votre nouvelle teinte en faisant varier la Saturation ou encore la Luminosité. Cela fonctionne très bien pour modifier la couleur de notre élément. Cependant, la couleur de la peau varie également. C’est la raison pour laquelle il est plus difficile de travailler sur un sujet complexe comme celui-ci, que sur des images avec un objet détaché. Voyons alors comment changer la couleur d’un objet sur Photoshop en préservant le reste de la photo.
Modifier une couleur en préservant le reste de la photo
Ajuster la couleur d’un élément
Pour limiter les changements de teinte à votre élément, il va falloir ajuster la sélection de la réglette. En effet, dans ce cas, la sélection était appliquée à des couleurs allant du rouge-rose au rouge-orangé. Mais la couleur de la peau est également composée de ces variations de teinte. C’est pourquoi, elle est également altérée par les modifications.
Pour contrer cela, il vous faut affiner votre sélection initiale. Vous pouvez directement agir sur la réglette en cliquant-tirant sur l’une de ses extrémités. Les changements se font instantanément. À vous de jouer en trouvant le meilleur ajustement possible en veillant à ce que l’entièreté de la zone à modifier soit bien sélectionnée dans le calque.

Les finitions
Avant de clôturer ce tutoriel pour voir comment changer la couleur d’un objet sur Photoshop, voici une dernière manipulation qui permettra d’appliquer les finitions nécessaires à votre image. En effet, même avec le meilleur compromis possible, il est probable qu’il reste des zones de votre photo qui soient altérées par les modifications. C’est toute la complexité d’un sujet comme celui traité dans ce tutoriel.
Dans ce cas, il suffit de créer un nouveau masque. Pour cela, cliquez dans la barre inférieure de votre écran sur l’icône du rond dans le rectangle (lorsque vous passez votre curseur dessus, le texte “Ajouter un masque vectoriel s’affiche”). Puis sélectionnez l’outil pinceau. La dernière étape consiste à vérifier que la couleur noire est bien sélectionnée au premier plan et de peindre les zones de votre image que vous ne souhaitez pas modifier. Vous pouvez ajuster la taille de votre pinceau pour les détails. Mais avec le travail précédent sur la réglette, votre photo devrait déjà être bien préparée.
Conclusion
Vous savez désormais comment modifier la couleur d’un objet sur Photoshop, y compris sur un sujet complexe. Pour continuer d’explorer toutes les possibilités de cet incroyable logiciel, ne manquez pas notre formation qui vous permettra de devenir expert sur le célèbre logiciel d’Adobe.
Vous aimez ? Partagez-le avec vos amis !
Découvrez plus de contenu sur Adobe Photoshop :