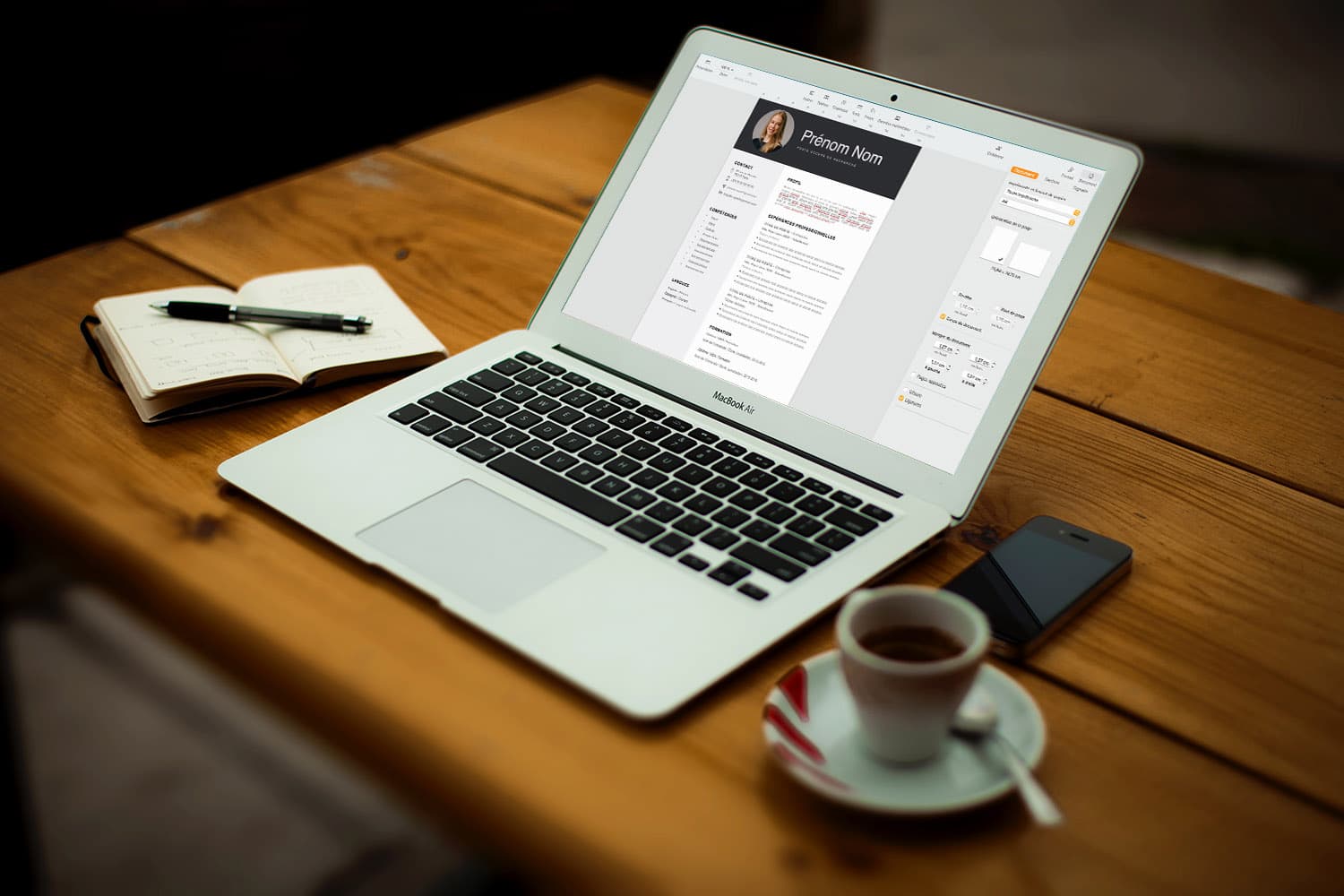
Comment changer le format d’un CV
?
De nos jours, les candidatures pour un emploi se font dans l’extrême majorité, de manière dématérialisée. Si cela simplifie énormément la procédure, il reste toutefois quelques difficultés à éviter. Effectivement, si vous envoyez votre CV par email, il faudra veiller à choisir la bonne extension pour votre fichier de façon à ce que votre recruteur puisse télécharger et ouvrir facilement votre CV. De plus, même si les CV sont envoyés numériquement, vous n’êtes pas à l’abris que les recruteurs les impriment. Il est donc impératif que le format d’envoi de votre CV soit compatible avec une impression. Retrouvez tous nos conseils pour cela dans cet article.
Quel est le bon format pour un CV ?
Il y a une seule réponse à cette question : le PDF. Quel que soit le logiciel que vous utilisez pour faire votre CV, il faudra le convertir au format PDF pour éviter des difficultés inutiles dans votre processus de recrutement. Nous allons voir par la suite comment changer le format d’un CV mais voyons au préalable les avantages des fichiers PDF.
- C'est un format connu par tout le monde.
- Dans les fichiers PDF, les éléments sont figés donc il n'y a pas de risque de perte de mise en page au moment de l'ouverture, pas de problème de compatibilité de mise en page en fonction de la version du logiciel etc.
- De plus, il s'agit d'un format compressé, donc votre CV sera plus léger pour l'envoi.
Les méthodes pour modifier le format d'un CV
Du format Word au format PDF
Si vous avez créé votre CV sur Microsoft Word, il est grandement conseillé de le convertir au format PDF. En effet, tout le monde n’utilise pas la même application de traitement de texte. De fait, en envoyant un document en doc, vous vous exposez à des problèmes de compatibilité et donc à des risques de voir votre mise en page sauter. Pour convertir votre document en PDF :
- Allez dans Fichier > Enregistrer sous
- Sélectionnez le format PDF dans la liste déroulante
- Renommez votre fichier si vous le souhaitez et choisissez son emplacement
- Cliquez sur Exporter
Comment changer le format d'un CV d'Open Office à PDF
Dans le cas où vous auriez fait votre CV sur le traitement de texte gratuit Open Office, la procédure sera très similaire.
- Ouvrez votre CV sur Open Office
- Allez dans Fichier > Exporter au format PDF
- Choisissez le nom et l'emplacement de votre fichier et enregistrez
Une boîte de dialogue va alors s’ouvrir. Dans l’onglet “Général“, vous pouvez modifier les paramètres liés à la compression de votre fichier et notamment des images qu’il contient. Si votre photo est volumineuse, vous pouvez opter pour une compression JPEG avec une qualité à 75 % par exemple. Cela permettra d’avoir un fichier plus léger à envoyer et plus rapide à télécharger et afficher lors de son ouverture.
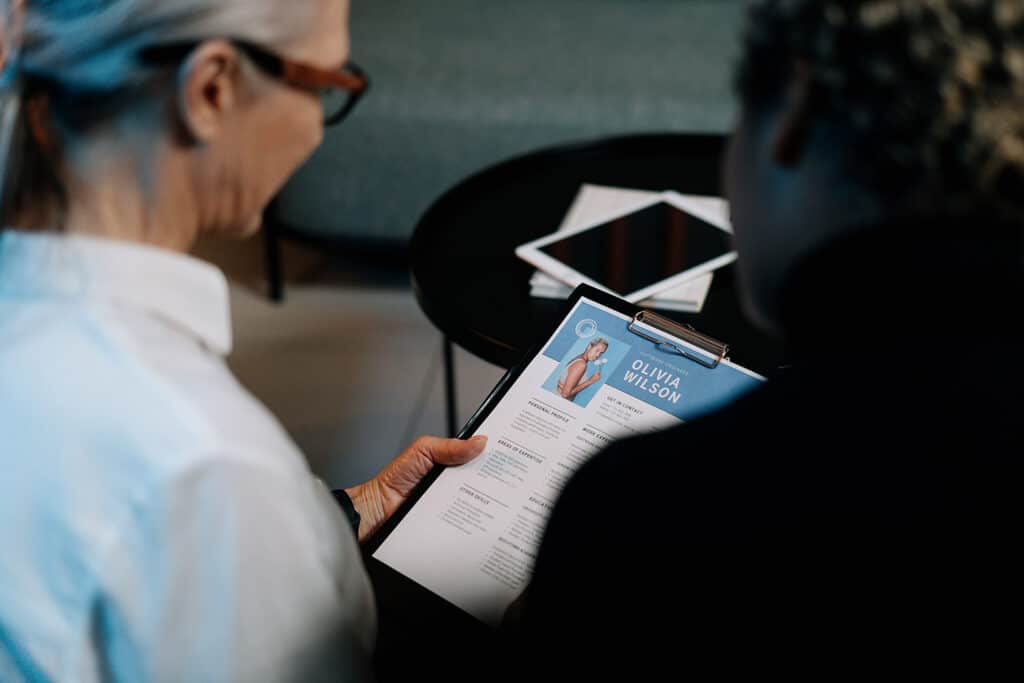
Passer du format Pages au PDF
Si vous êtes sur environnement Apple, il y a aussi de grandes chances pour que vous utilisiez Pages. Comme Microsoft Word, il propose lui aussi des modèles pré-remplis pour créer des CV. Voyons donc comment changer le format d’un CV si vous l’avez enregistré en .pages. En effet, il sera primordial de le convertir car gardez bien en tête que tout le monde n’a pas ce logiciel et votre recruteur peut se retrouver dans l’impossibilité d’ouvrir votre curriculum vitae.
- Ouvrez votre CV .pages sur le Pages
- Allez dans Fichier > Exporter vers > PDF...
- Une boite de dialogue s'ouvre dans laquelle vous pouvez gérer la compression des images. Cliquez sur Suivant...
- Vous pouvez ensuite choisir le dossier d'emplacement de votre fichier ainsi que son nom. Validez
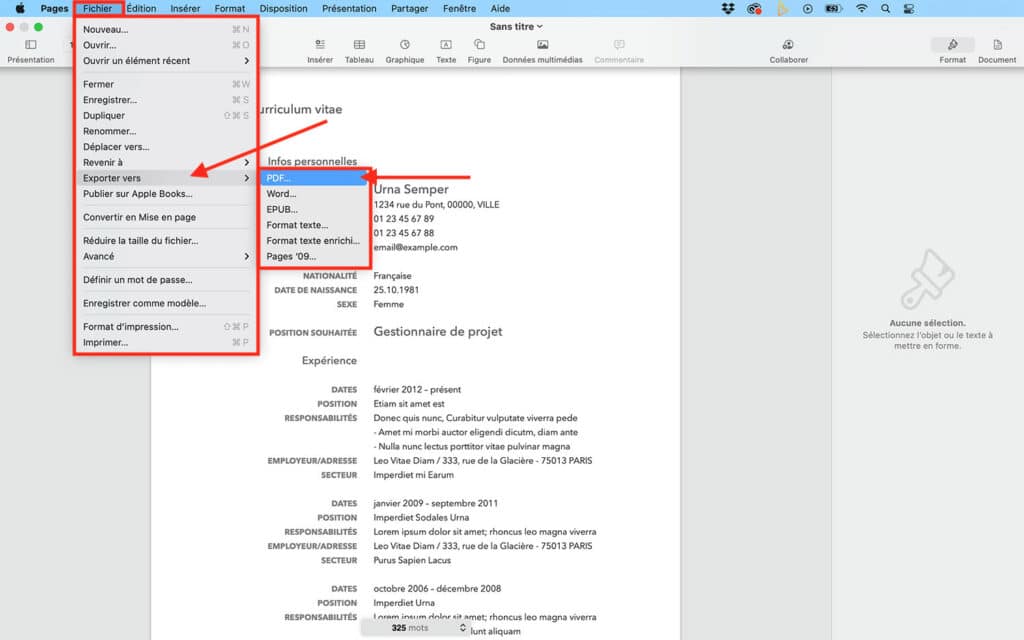
Du format Photoshop au format PDF
Enfin, voyons à présent comment changer le format d’un CV dans le cas où vous l’auriez conçu avec Adobe Photoshop. C’est d’ailleurs un excellent choix de logiciel car il permet une infinité de possibilités pour un CV original et personnalisé de A à Z. Voici donc les étapes pour passer de psd à pdf.
- Ouvrez votre CV .psd sur Adobe Photoshop
- Allez dans Fichier > Enregistrer sous ou utilisez le raccourci clavier Shift + Ctrl + S (Windows) ou Shift + Ctrl + S (Mac)
- Nommez votre fichier comme vous le souhaitez et sélectionnez le format Photoshop PDF dans la liste déroulante.
- Cliquez sur Enregistrer, une boîte de dialogue s'ouvre dans laquelle vous pourrez modifier différents paramètres, notamment la compression.
Les paramètres par défaut sont globalement adaptés, vous pouvez donc vous contenter de cliquer sur “Enregistrer le PDF“. Néanmoins, si votre fichier contient une photo très volumineuse, vous pouvez par exemple augmenter la compression pour alléger votre fichier.
Vous aimez ? Partagez-le avec vos amis !
Découvrez plus de contenu sur Microsoft Word :












