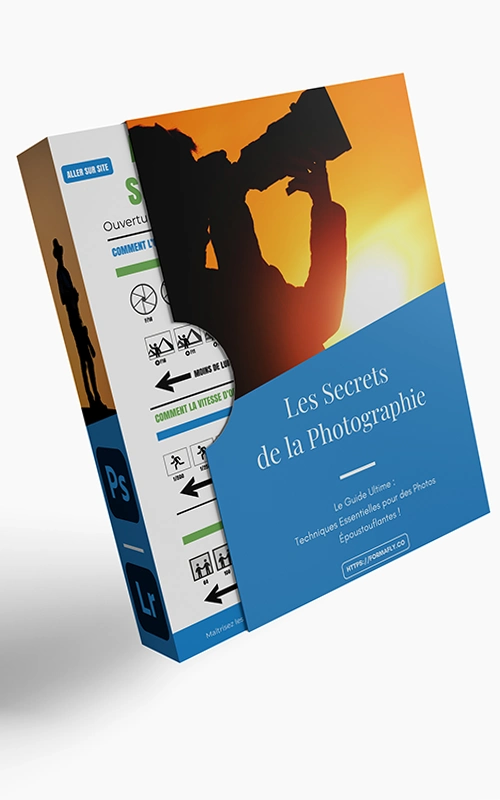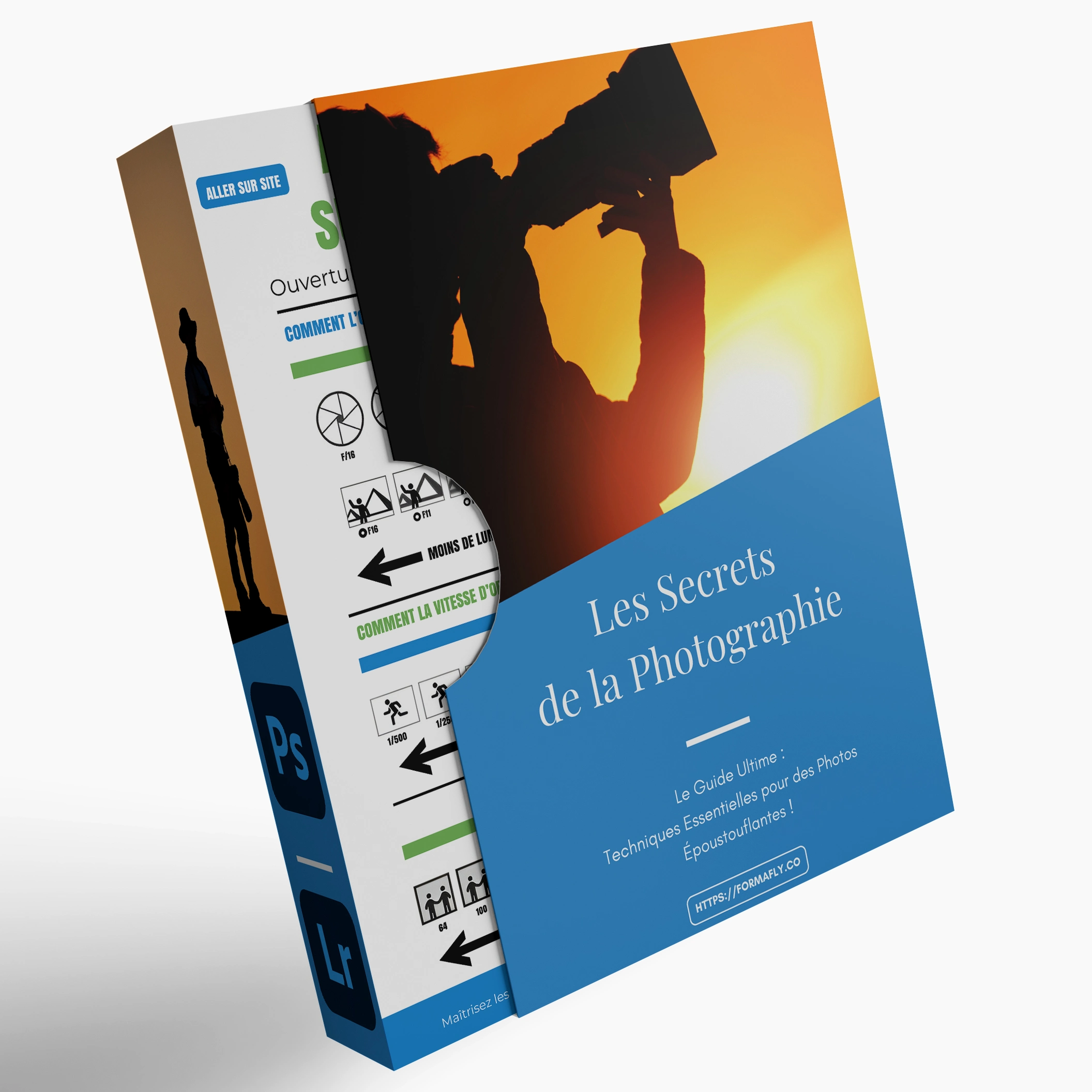Comment enlever le flou d’une photo ?
- Dupliquer votre photo sur Photoshop
- Cliquer sur Appliquer un Filtre / Renforcement / Réduire tremblement sur votre photo dupliquée
- Décocher l’option Suppression d’artefacts
Comment enlever le flou d’une photo : l’étape préliminaire
Comme pour beaucoup de manipulations sur le logiciel Photoshop, il convient de commencer en dupliquant son image. Pour cela rien de plus simple, il vous suffit de la tirer en cliquant dessus dans le panneau des calques et de la glisser jusque sur l’icône du +. À ce stade, vous devriez avoir deux calques d’images :
- votre photo en arrière-plan (un calque verrouillé) ;
- une copie de votre photo.
C’est sur cette dernière que vous allez travailler.
Pour dupliquer vos images, vous pouvez également déverrouiller votre calque et faire un copier-coller classique.
Est-il possible d’enlever le flou d’une photo ?
Dans ce tutoriel Adobe Photoshop, nous allons nous intéresser à un type de flou bien particulier. Il s’agit du flou de bougé. C’est-à-dire qu’il y a eu du mouvement ou un tremblement lors de la prise de photos avec votre appareil. Ce flou est repérable par de nombreux petits traits, tous positionnés dans le même sens.
N’hésitez pas à effectuer un zoom sur votre image floue pour mieux vous en apercevoir à l’écran.
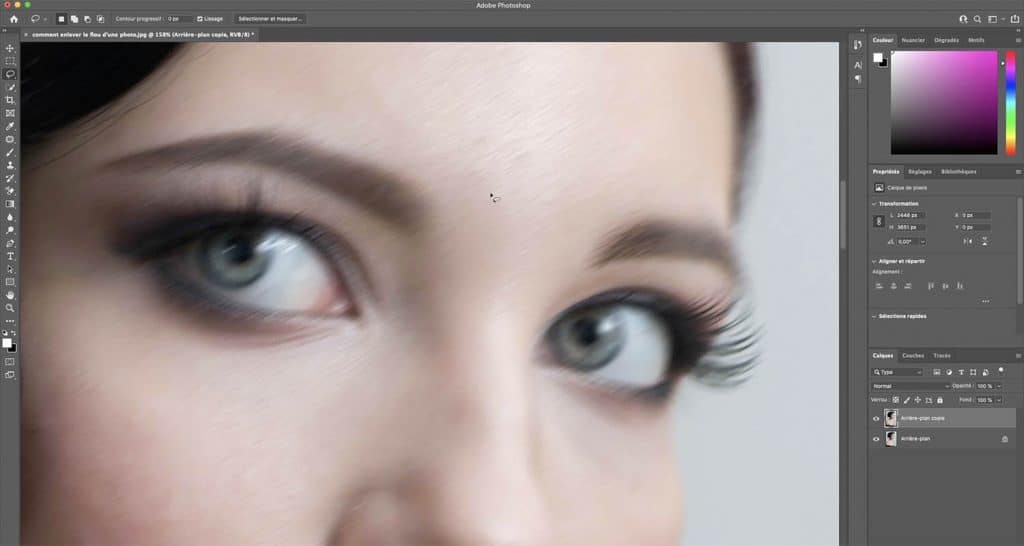
L'outil utile pour enlever le flou d’une photo
À présent, votre photo est dupliquée et vous vous êtes assuré qu’il s’agissait bien d’un flou de bougé. Nous allons maintenant voir comment déflouter une photo avec un outil bien précis.
Pour cela, rendez-vous dans le menu et cliquez sur : Filtre / Renforcement / Réduire tremblement…
À ce moment-là, le logiciel Adobe Photoshop effectue une analyse de l’image pour replacer le tremblement sur la photo d’origine en fonction de l’angle de mouvement que l’appareil a fait. Le résultat de cet outil de retouche est impressionnant.
Dans le panneau de commande sur la droite de vos écrans, vous avez ensuite plusieurs options. Il est recommandé de décocher l’option : Suppression d’artefacts. Puis, dans les fonctions avancées, vous pouvez déplacer le curseur des différents paramètres de manière à voir si vous pourriez obtenir un rendu encore plus satisfaisant. Il n’y a pas de valeur parfaite et unique. En effet, l’application des effets de netteté va dépendre de l’aspect initial de vos photos floues. Il faut donc tester différentes valeurs pour voir ce qui convient le mieux à votre image.
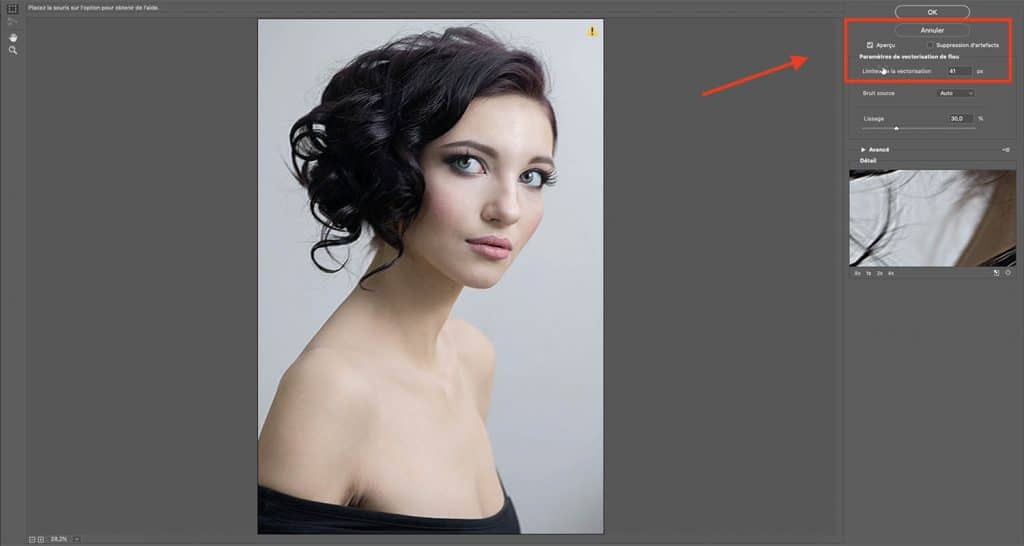
Les limites de Photoshop
Dans ce tutoriel, vous avez appris comment enlever le flou d’une photo. Vous avez donc pu vous rendre compte que cette fonction peut être très performante. Cependant, pour cela, il faut que votre photo de départ soit tout de même d’une qualité correcte. Si le mouvement est très important et que l’on ne distingue même plus correctement le sujet, alors Photoshop ne sera pas capable de retirer le flou.
Il existe cependant d’autre astuces et outils pour améliorer le résultat, la netteté et la qualité de vos photos. Elles sont développées dans notre formation en ligne Photoshop ci-dessous.
Conclusion
Vous savez désormais retirer le flou à l’aide du logiciel Photoshop. Si vous voulez vous rendre compte de l’avant/après, masquez le calque sur lequel vous travailliez. Vous verrez alors votre calque d’arrière-plan, qui correspond à votre photo floue initiale.
Si vous voulez en apprendre davantage sur Photoshop, n’hésitez pas à découvrir notre formation en ligne dédiée à cet incroyable logiciel de retouche photo.
Vous aimez ? Partagez-le avec vos amis !
Découvrez plus de contenu sur Adobe Photoshop :