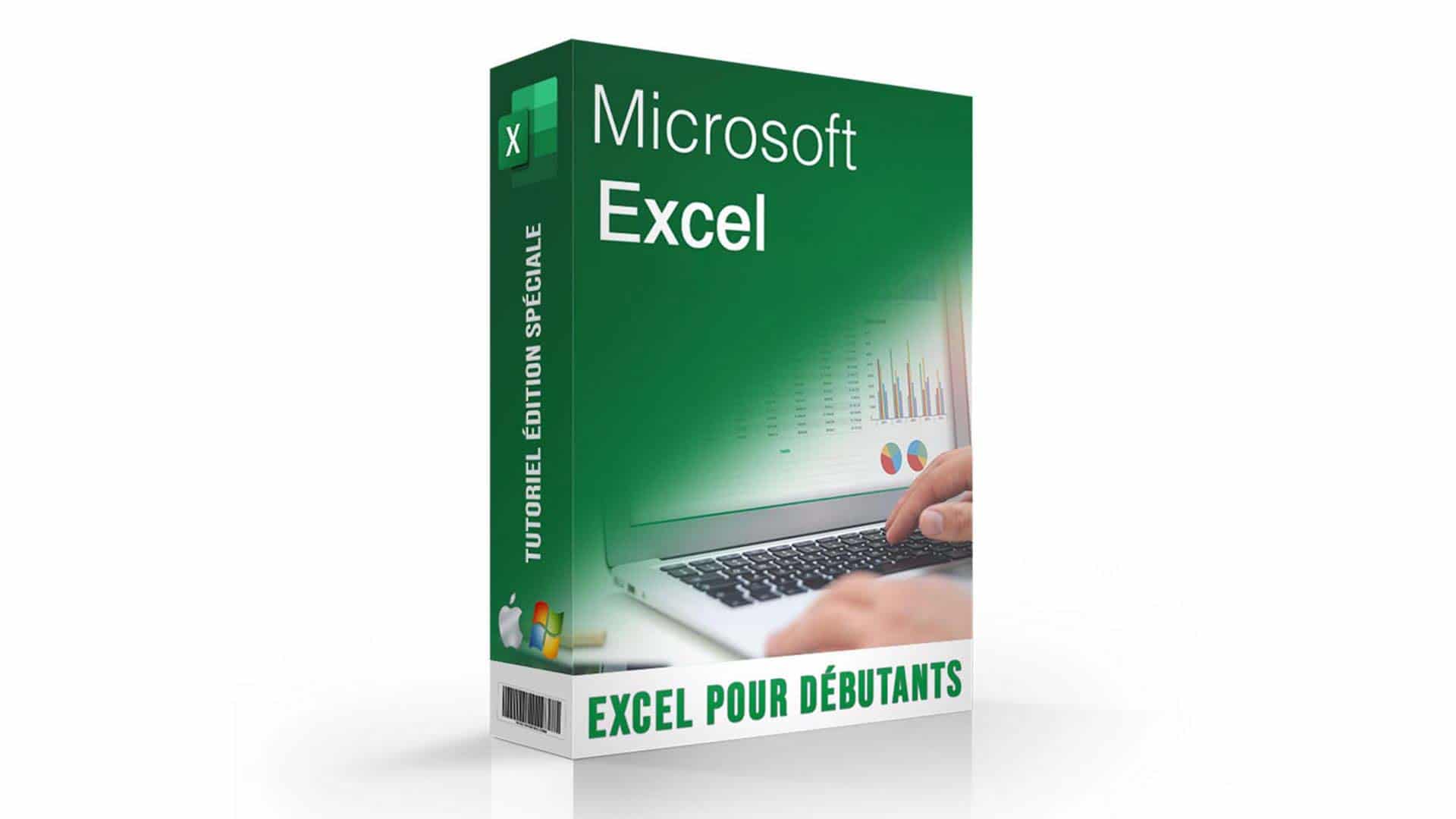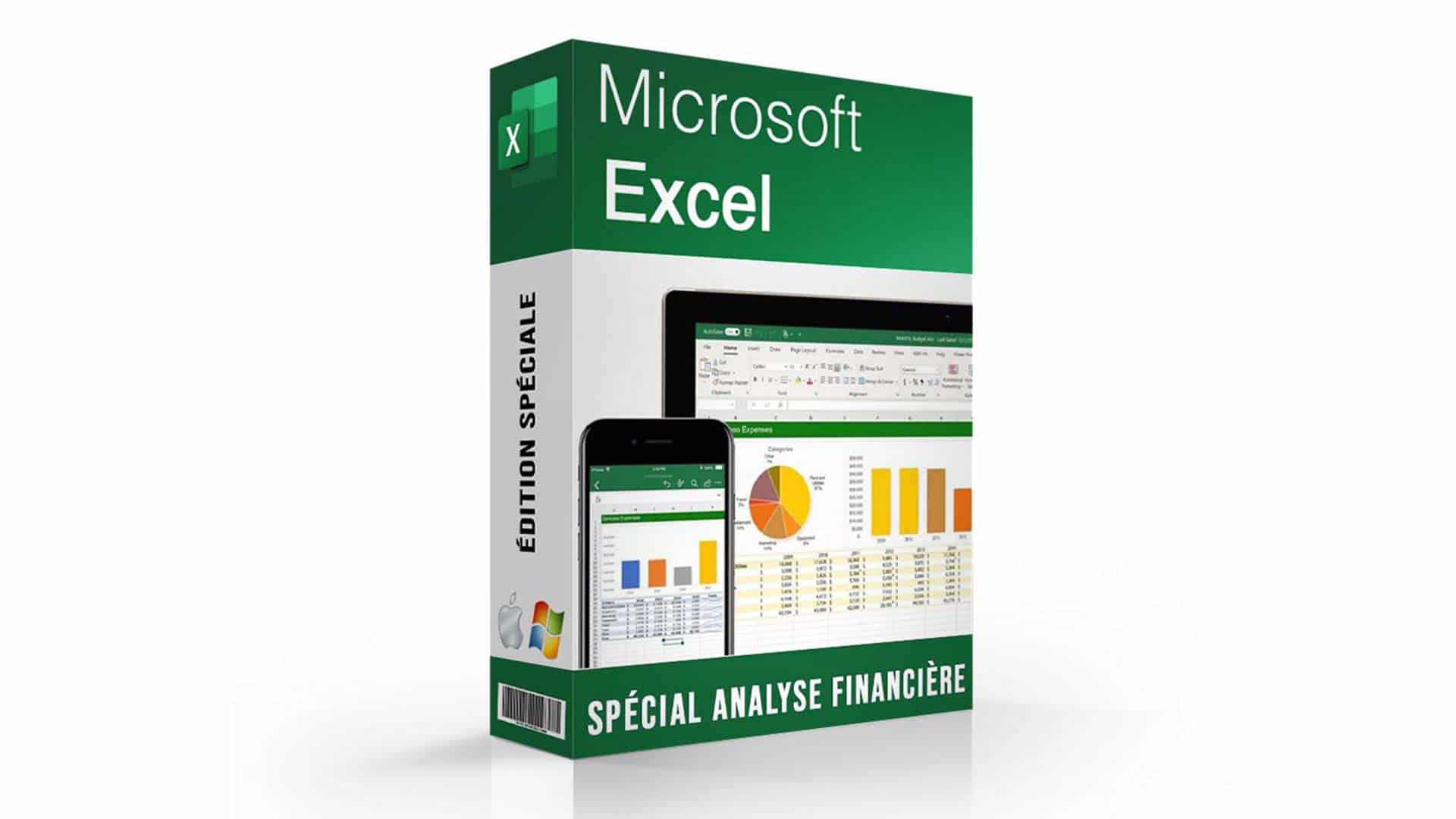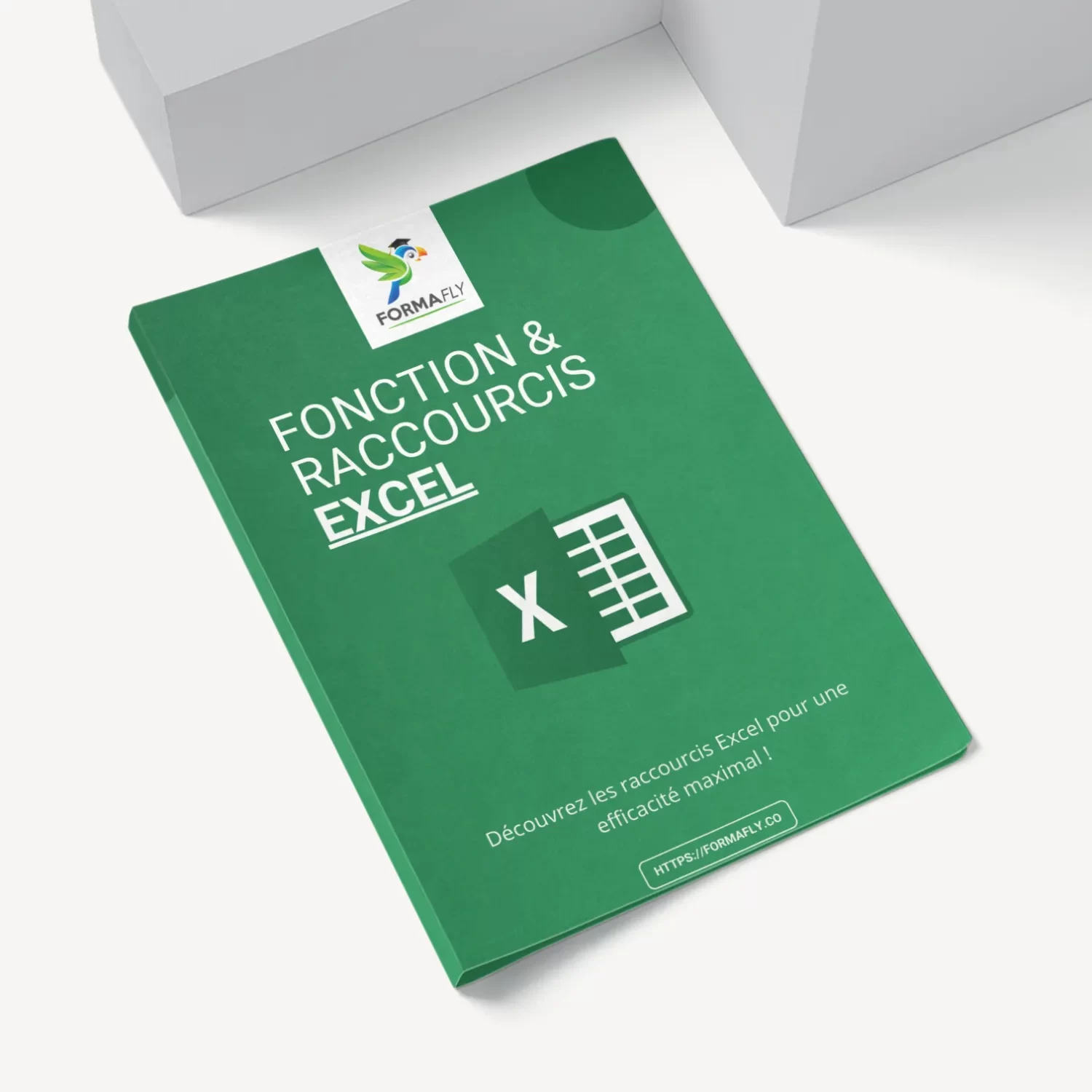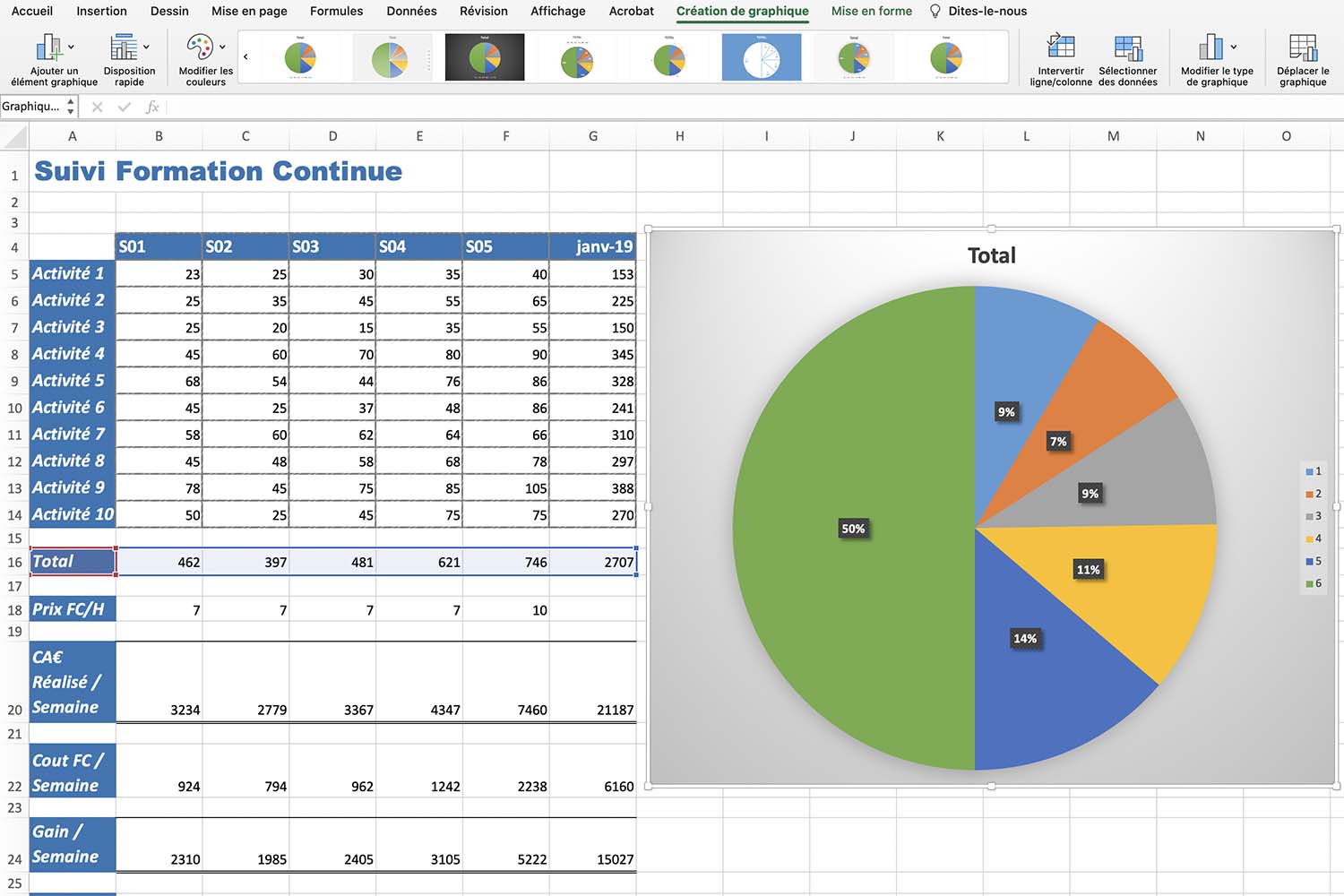
Créer un graphique vous permet de visualiser vos données, de mieux les comprendre et de les partager. Découvrez comment faire un graphique sur Excel dès maintenant.
Ces graphiques sont essentiels si vous voulez présenter un projet d’une manière simple et concise. En convertissant vos données de manière visuelle, vous pourrez avoir une vision d’ensemble sur vos travaux et partager votre travail bien plus facilement.
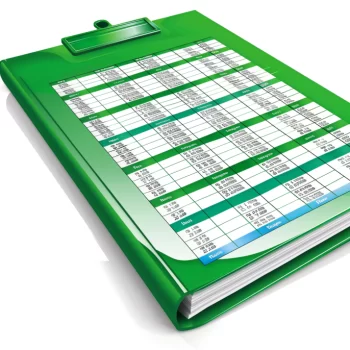
VOULEZ-VOUS DEVENIR UN EXPERT EXCEL & GAGNER DES HEURES DE TRAVAIL ?
Obtenez un accès GRATUIT et immédiat à notre Guide Complet des Raccourcis Excel, découvrez des astuces pour doubler votre productivité, et exploitez enfin Excel à son maximum !
Entrez simplement votre adresse email ci-dessous pour un ACCÈS GRATUIT et instantané !
Créer un graphique sur Excel :
Avant de voir comment faire un graphique sur Excel, il faut tout d’abord que vous ayez une plage de données dans les cellules d’un tableau.
- Sélectionnez les données de votre tableau.
- Cliquez dans le menu sur Insertion puis sur graphiques recommandés.
- Sélectionnez le graphique que vous souhaitez utiliser puis cliquez sur ok.
Un ensemble de graphiques différents vous sera proposé. Vous avez ensuite la possibilité de personnaliser chaque type de graphique avec de multiples options de présentation ; de couleurs, d’espacement des items, etc.
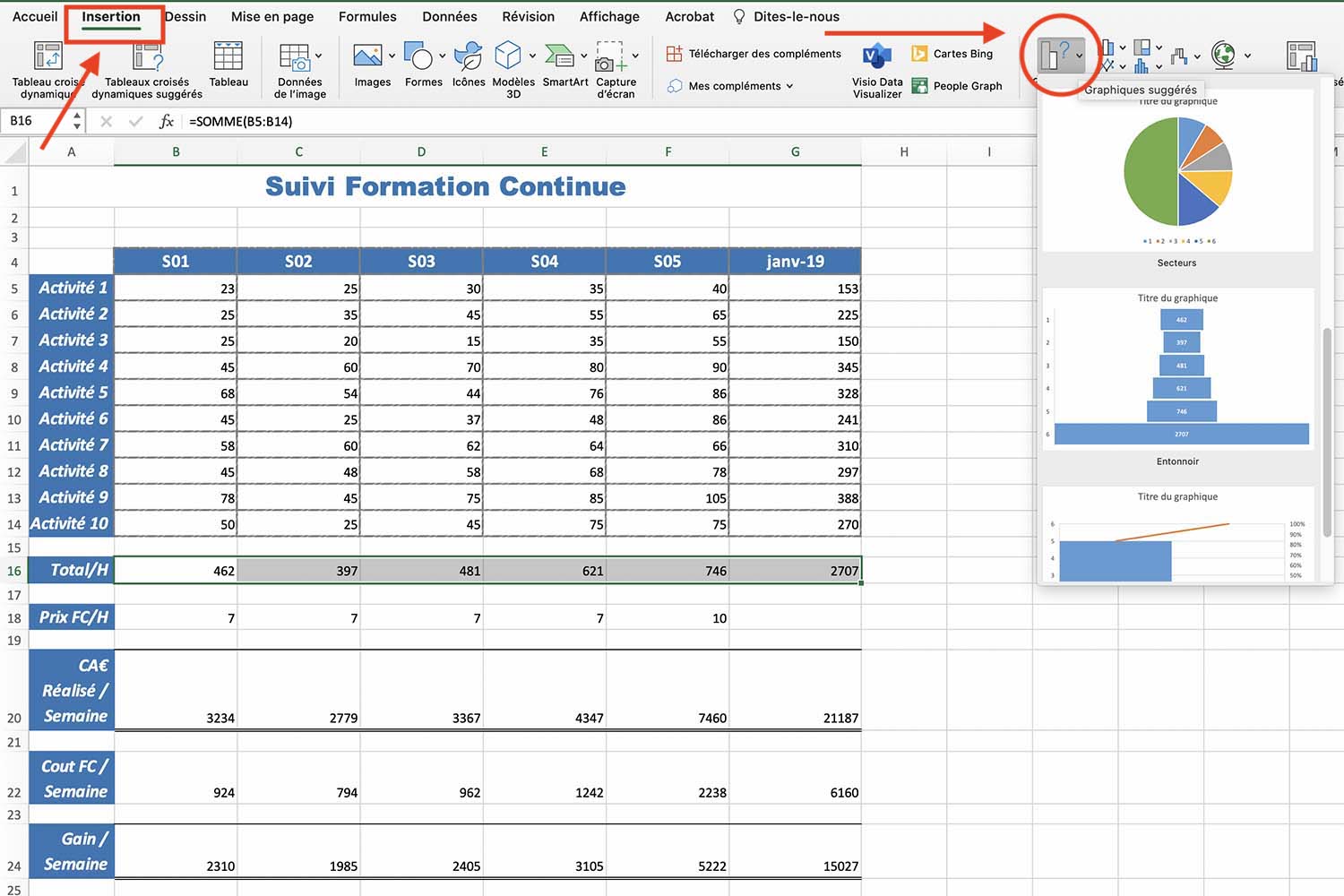
Photo recadrée avec Lightroom
Types de graphiques sur Excel :
Voici les types de graphiques disponibles sur Excel et leurs utilisations la plus courante. Après avoir appris comment faire un graphique sur Excel, vous aurez tout le loisir de choisir le plus adapté à vos données.
- Histogrammes : adaptés pour organiser et comparer des données.
- Courbes : adaptés pour un ensemble de données continues sur une période donnée.
- Secteurs (disque) : adaptés pour des données relatives à des pourcentages.
- Anneaux : adaptés pour représenter la relation de différentes parties par rapport à un total, avec l’insertion de plusieurs anneaux concentriques.
- Barres : adaptés pour des comparaisons avec des étiquettes longues.
- Aires : adaptés pour mettre en valeur l’amplitude de variations dans le temps.
- Nuages de points : adaptés pour des comparaisons de deux axes avec données indépendantes.
- Boursier : comme son nom l’indique ce type de graphique est plus adapté pour montrer les cotations boursières.
- En surface : permet de présenter quelles seraient les meilleures combinaisons potentielles entre deux ensembles de données.
- En radar : adaptés pour présenter des valeurs agrégées de séries de données, autour d’un point central.
Si il y a un tel choix de graphiques c’est parce que chaque graphique correspond mieux à un style de données. Vous apprenez comment faire un graphique sur Excel, mais choisir un graphique adapté fait aussi partie de l’apprentissage. C’est ce qui vous permettra de vraiment donner du sens à vos données.
Modifier vos graphiques
Vous pouvez choisir de changer de type de tableau, tout en conservant les données comprises dans votre tableau. Vous n’aurez donc pas à ressaisir les données et les éventuelles options que vous avez déjà choisies. Il suffit de cliquer sur “modifier le type de graphique”.
Vous avez de nombreuses fonctionnalités et modifications disponibles sur Excel :
- Vous pouvez inverser l'axe des abscisses et les colonnes en cliquant sur "changer de ligne ou de colonne".
- Créer des graphiques avec plusieurs axes de données. Pour cela, créez un graphique en saisissant une seule plage puis allez dans "axes secondaires", puis saisissez l’autre plage.
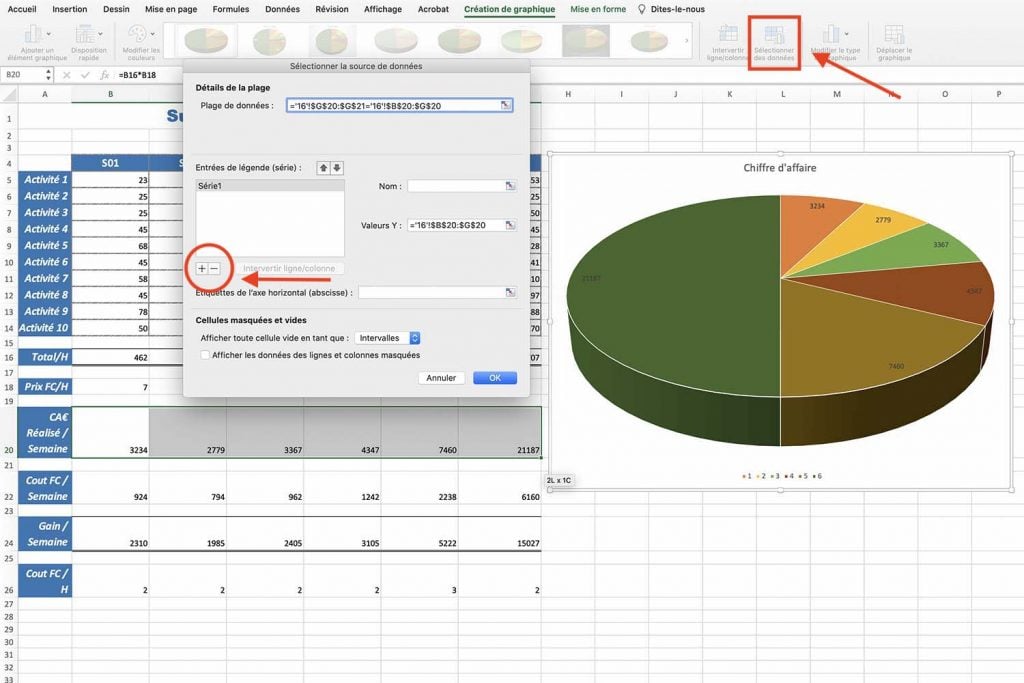
Extrait de la formation Excel pour débutant
Ajouter une courbe de tendance
Nous avons vu jusqu’à présent les bases : sélectionner vos données et le type de graphique. Mais rentrons dans le vif du sujet et voyons comment faire un graphique sur Excel ?
Une courbe de tendance vous permet de visualiser des données prévisionnelles à partir d’un graphique. Ce type de courbe permet de préciser encore vos graphiques en ajoutant une dimension prévisionnelle. Pour ajouter une courbe de tendance, voici les différentes étapes à suivre :
- Saisissez le graphique pour lequel vous voulez ajouter une courbe de tendance.
- Cliquez sur le signe + qui se situe en haut à droite de votre graphique.
- Cliquez sur "courbe de tendance".
- Mettez en forme la courbe selon les options suivantes : exponentielle, linéaire, logarithmique, polynomiale, puissance, moyenne mobile.
- Définissez des valeurs de périodes dans les champs en avant ou en arrière.
- Cliquez sur "ok".
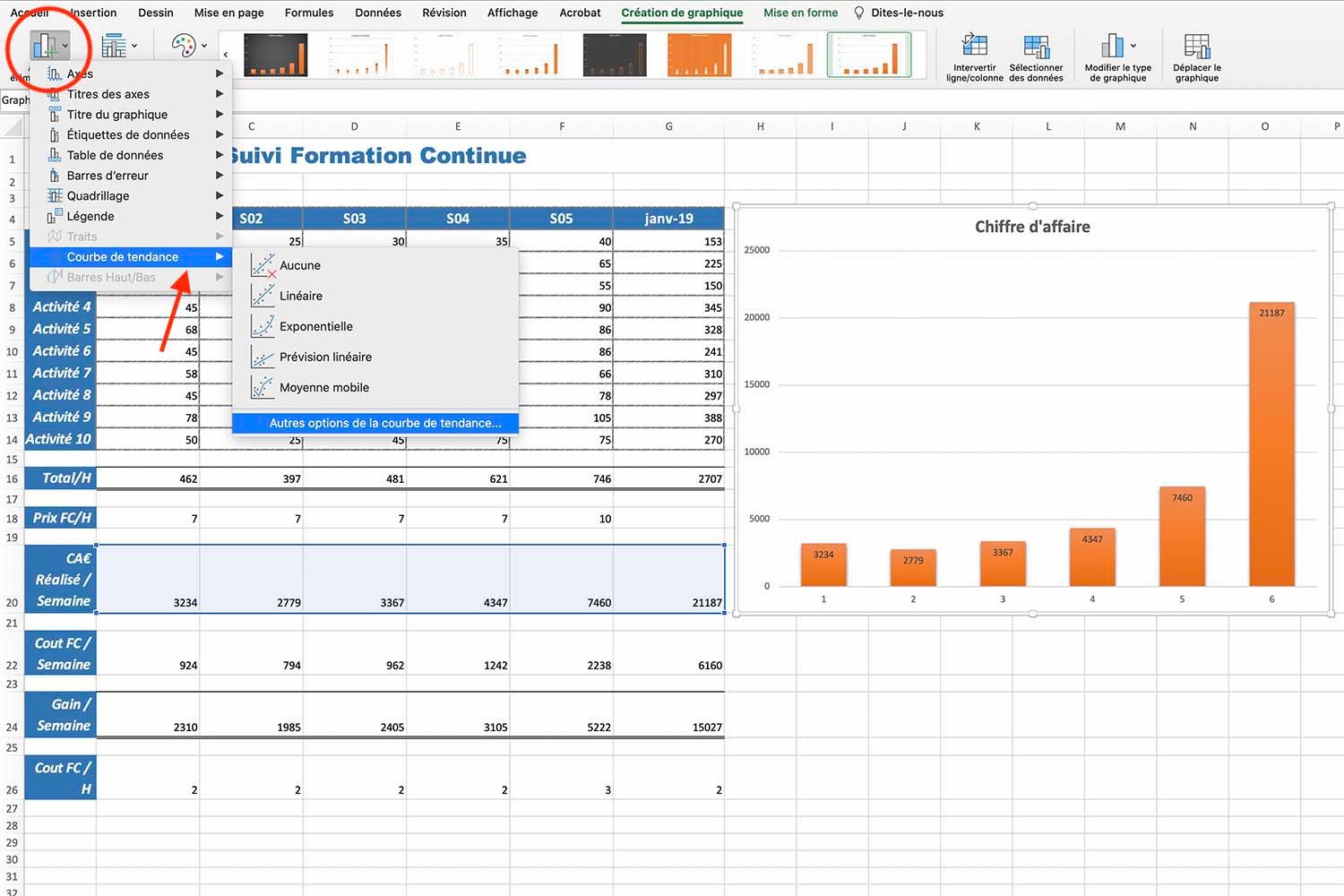
Comme nous avons vu comment faire un graphique sur Excel en choisissant le type de graphique approprié, voyons maintenant comment choisir le style de courbe. En effet, comme pour les graphiques, chaque type de courbe de tendance s’adapte à un type de données :
- Exponentielle : adaptée pour des ensembles de données linéaires simples.
- Linéaire : adaptée pour des données linéaires.
- Logarithmique : utile pour des données qui augmentent et diminuent rapidement. Ce type de courbe peut s’utiliser pour des valeurs négatives également.
- Polynomiale : adaptée lorsqu’il y a une grande variabilité des données.
- Puissance : adaptée pour des valeurs qui augmentent avec une fréquence spécifique.
- Moyenne mobile : adaptée pour un nombre spécifique de points.
Pour conclure :
Nous venons de voir ensemble comment faire un graphique sur Excel. Les graphiques sont des outils indispensables dans de nombreux domaines. Créer un graphique est une opération simple à apprendre et qui est vraiment essentielle à connaître.
Lors de la création de vos graphiques, soyez-bien attentifs à la nature de vos données que vous souhaitez représenter.
Vous pouvez aussi créer des graphiques avec d’autres logiciels de la suite Office : Word et Powerpoint. Sachant qu’ils font aussi partie d’Office, vous pourrez les copier coller sans craindre des problèmes de formatage. Si vous voulez découvrir les autres fonctionnalités d’Excel, nous proposons des formations pour tous les niveaux : débutants ou experts.
Vous avez aimé ? Partagez cet article avec vos amis !
Découvrez plus de contenu sur Microsoft Excel :