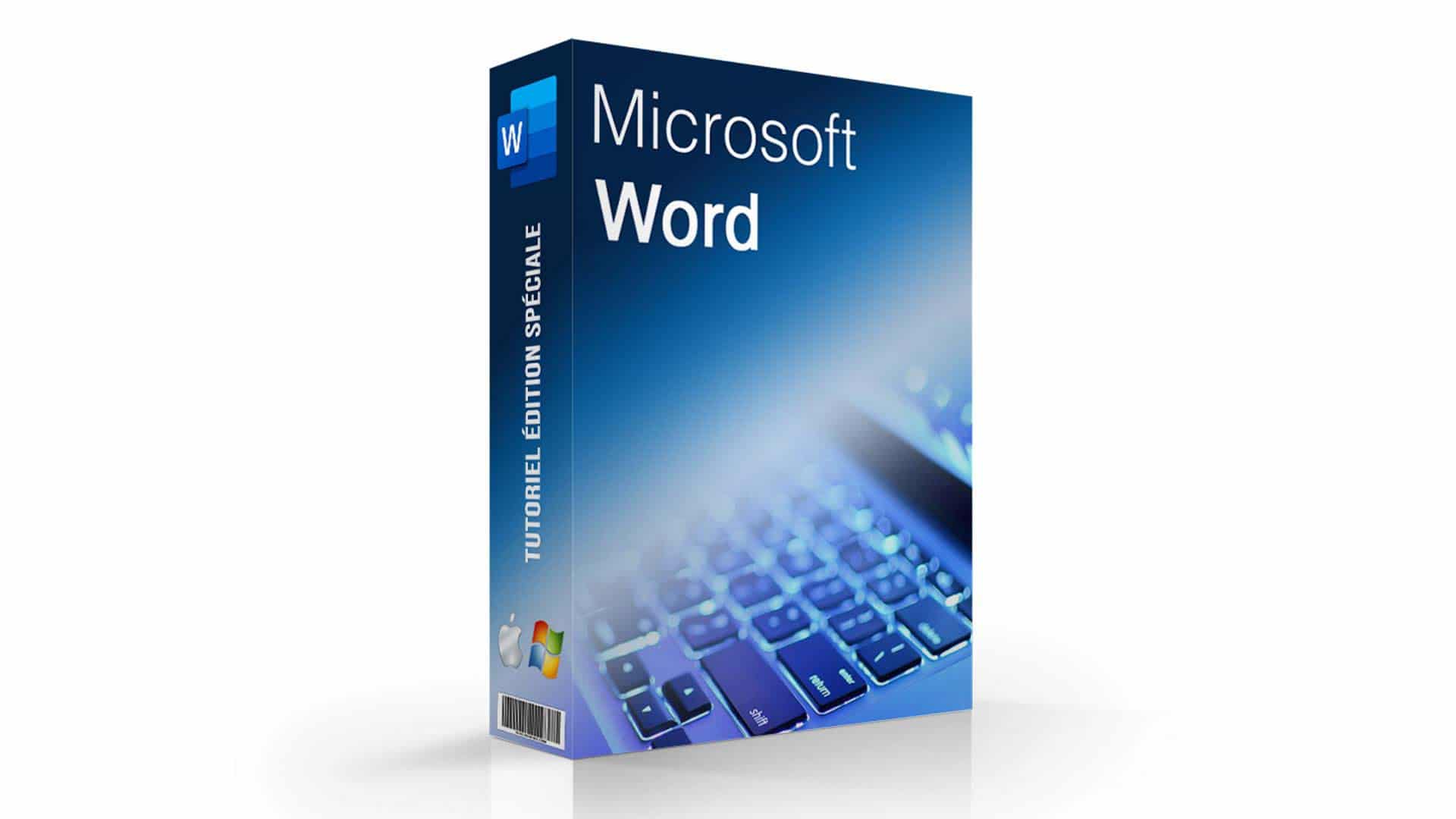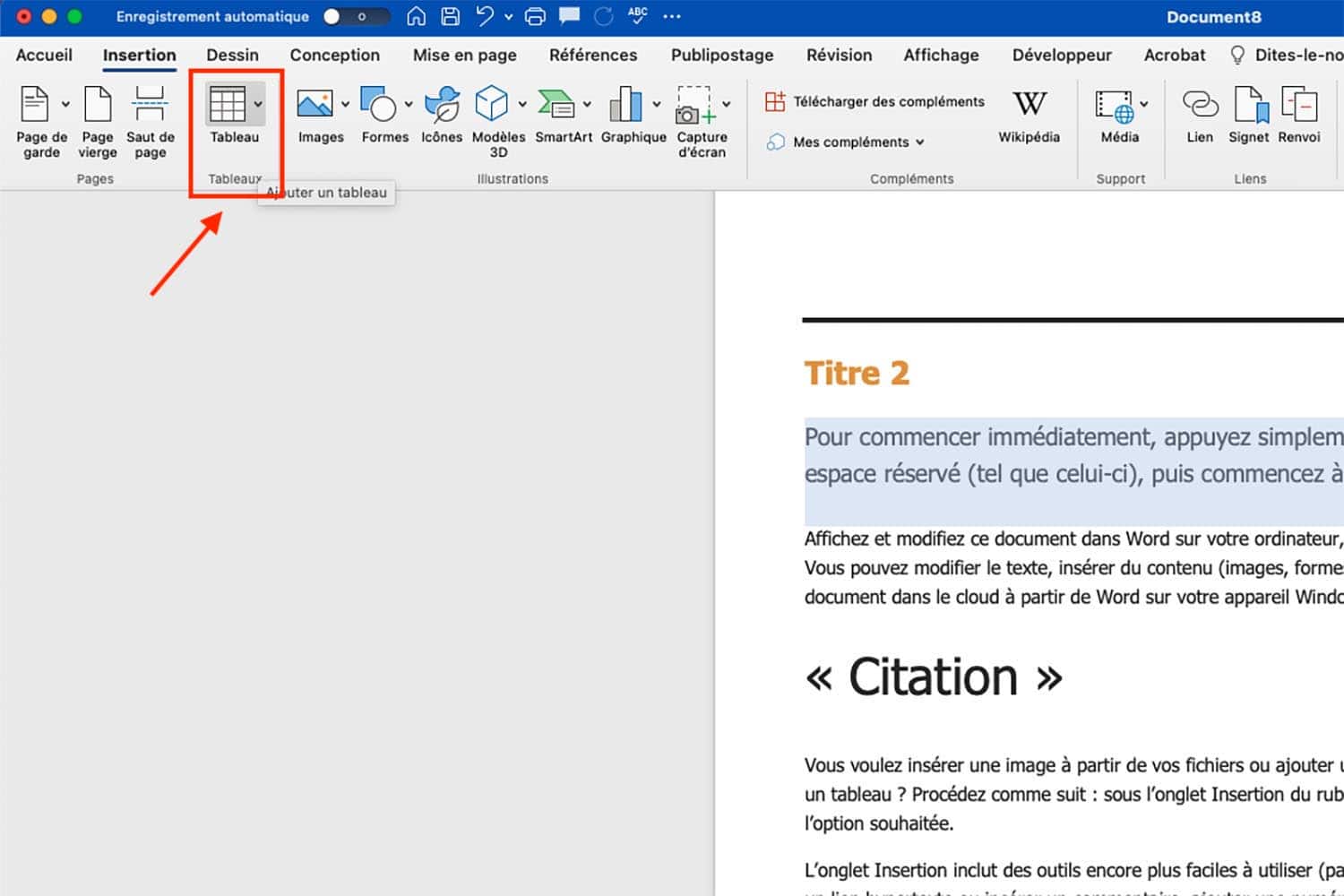
Présentation du logiciel de traitement de texte Word
Dans cet article, nous allons voir ensemble comment faire un tableau sur Word. Word est un logiciel de traitement de texte faisant partie de la suite Microsoft 365, aux côtés d’Excel et PowerPoint par exemple. Ayant vu le jour pour la première fois il y a plus de 30 ans, il fait aujourd’hui partie, sans conteste, des logiciels de traitement de texte les plus populaires sur le marché, et la tendance ne semble pas près de s’inverser.
Bien que sa fonctionnalité première soit, bien entendu, le traitement de texte, ce logiciel permet de réaliser de nombreuses autres choses bien plus développées, telles que la création de tableaux.
Alors, comment procéder ? C’est ce que nous allons voir à travers ce guide détaillé.
Comment faire un tableau sur Word ? Plusieurs méthodes existent
Savoir créer un tableau sur Word peut être très intéressant, et c’est une manœuvre très simple, accessible à tous. Vous n’avez pas besoin de connaissances pointues pour savoir le faire.
Il faut savoir que vous pouvez créer un tableau en partant de rien, ou à partir de texte déjà présent sur votre page. Nous allons voir comment créer un tableau sur Word dans chacune de ces situations.
Comment faire un tableau sur Word sans texte ?
Pour commencer, comment créer un tableau sur Word à partir de rien ? C’est très simple !
Pour ce faire, il vous suffit d’ouvrir Word, puis, cliquez sur “Insérer” et “Tableau”. À partir de là, vous avez le choix entre 2 options. Vous pouvez soit choisir le nombre de colonnes et de lignes à l’aide du curseur et créer immédiatement le tableau, soit cliquer sur “Insérer un tableau”.
Quelle est la différence entre ces deux choix ? Si vous cliquez sur “Insérer un tableau”, vous aurez plus de possibilités en matière de personnalisation ou de taille de tableau. Mais il se peut tout à fait que vous n’ayez pas besoin de ces possibilités supplémentaires. Dans ce cas, la première option sera la plus rapide pour vous.
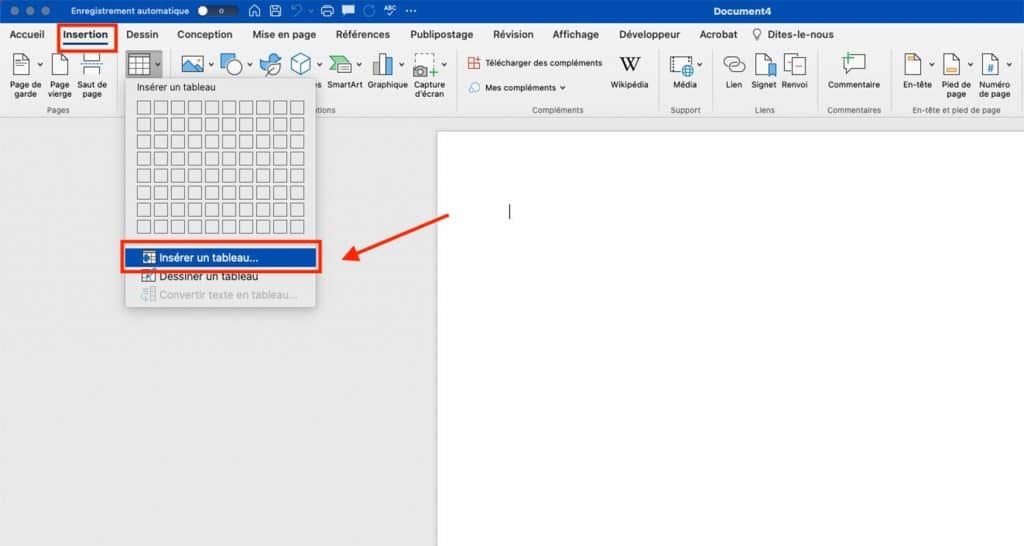
Extrait de la formation WORD
Comment faire un tableau sur Word à partir de texte ?
Vous savez maintenant faire un tableau sur Word si vous n’avez pas de texte dans votre document. Mais alors, comment fait-on un tableau sur ce logiciel si on en dispose déjà, si on a déjà le contenu à insérer dans le tableau ?
En réalité, ce n’est pas beaucoup plus compliqué, mais il y a des détails importants à considérer.
Dans un premier temps, il est nécessaire que le texte que vous souhaitez convertir soit séparé par des marques de paragraphe, des virgules, des tabulations ou des caractères spéciaux.
Si c’est le cas, alors il vous suffira de cliquer sur “Insérer”, puis “Tableau” et “Convertir le texte en tableau”. Une fois cela fait, vous sélectionnez le nombre de colonnes et de lignes ainsi que le mode de séparation du texte. Cliquez sur OK lorsque vous avez terminé de fixer ces paramètres.
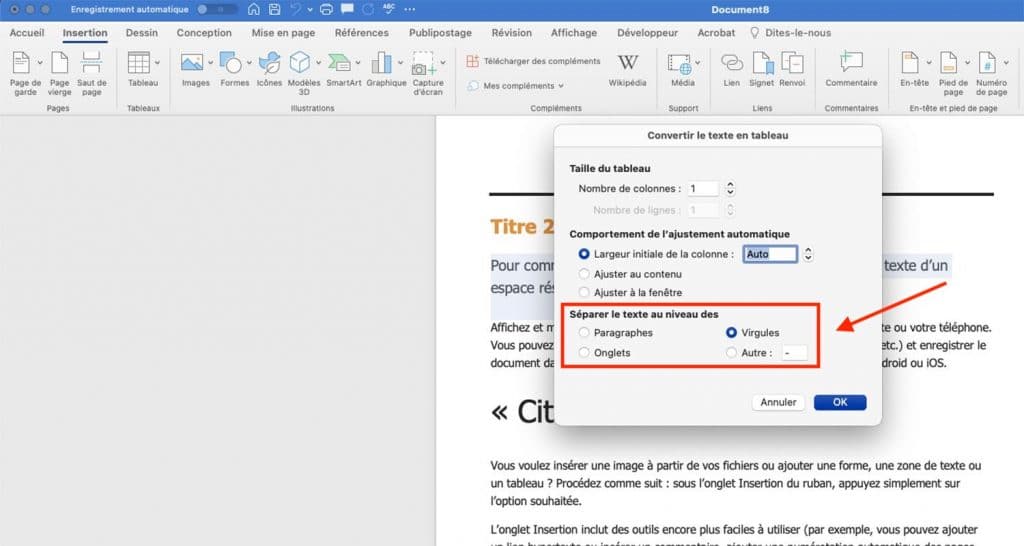
Pour conclure :
Voilà, vous savez maintenant comment créer un tableau sur Word, et ce, quelle que soit votre situation ! Vous pourrez en profiter pour étendre vos possibilités sur ce logiciel de traitement de texte.
Si cet article vous a plu, que vous ne souhaitez pas vous contenter de savoir comment faire un tableau sur Word et voulez en savoir plus sur Microsoft Word ainsi que sur tous les autres logiciels de la suite Microsoft 365, n’hésitez pas à consulter nos formations sur la suite Microsoft 365 !
Vous avez aimé ? Partagez cet article avec vos amis !
Découvrez plus de contenu sur Microsoft Word :