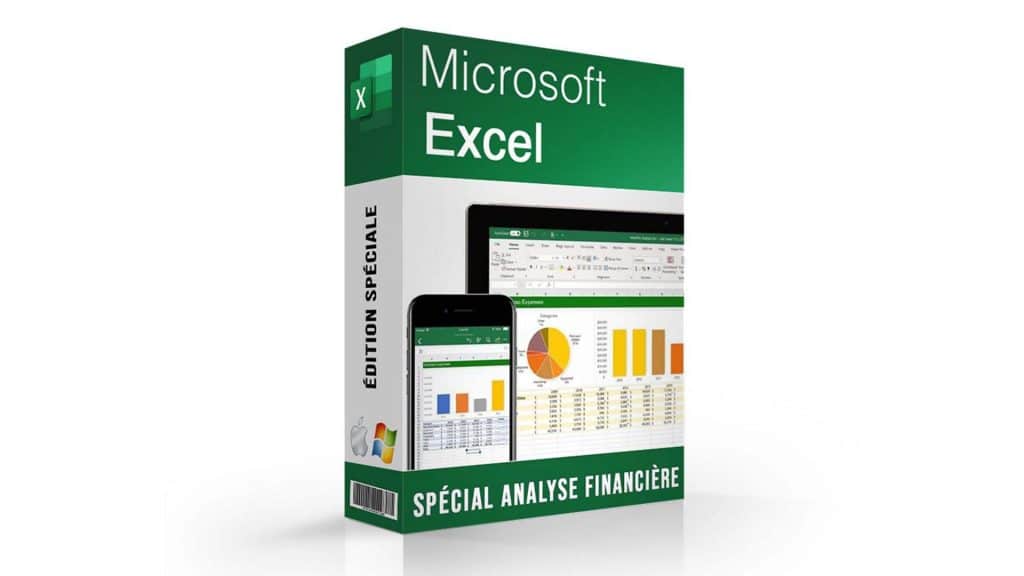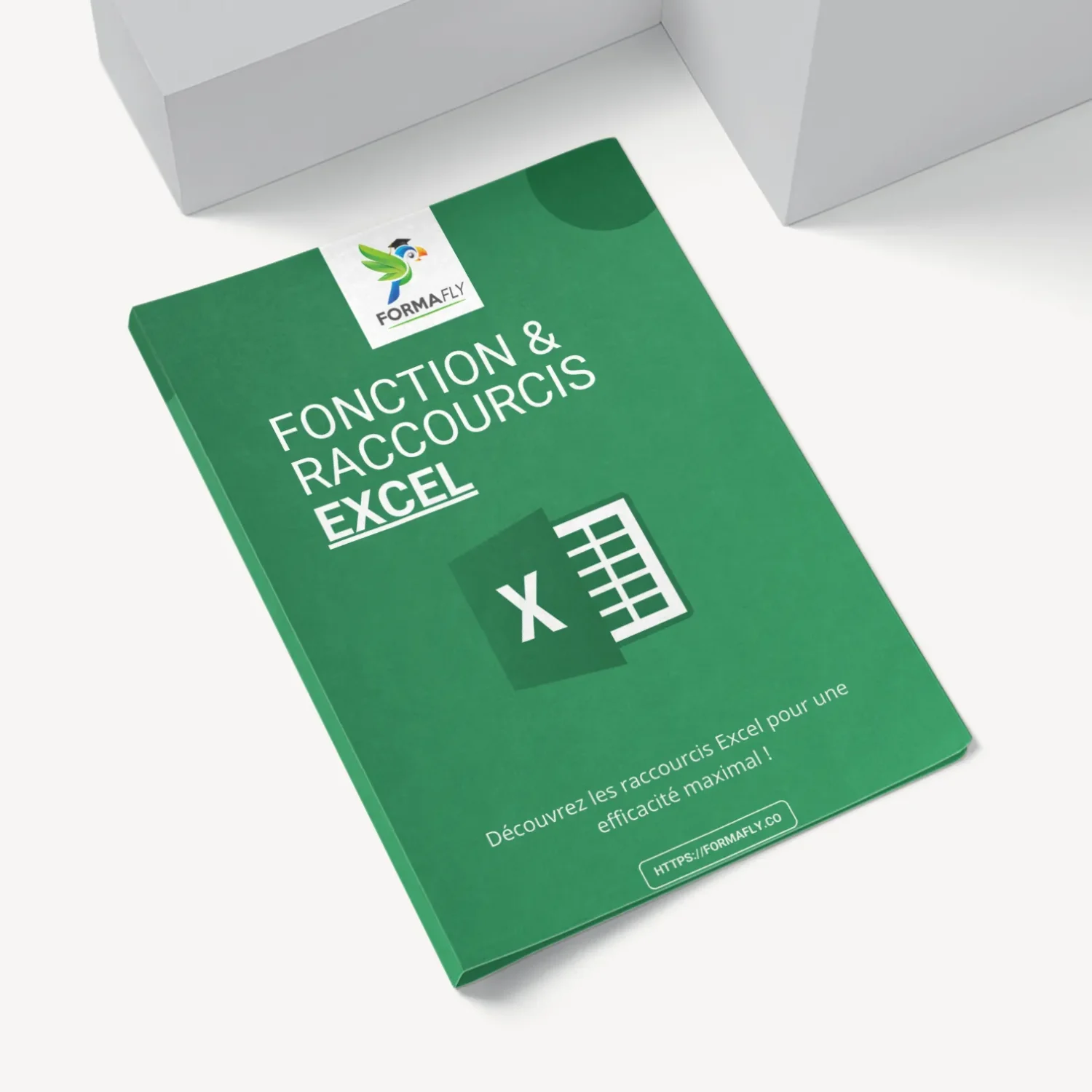Comment faire une formule de calcul sur Excel
?
Créer une formule de calcul ou une fonction sur Excel peut être extrêmement pratique, et ce, quel que soit votre profil.
En effet, vous pouvez par exemple utiliser des formules et fonctions pour calculer de manière automatique vos dépenses ou d’autres aspects personnels de votre vie, ou à but professionnel, afin d’automatiser certains événements récurrents.
Quoi qu’il en soit, créer une formule sur le tableur de Microsoft pour réaliser un calcul n’est pas quelque chose de fondamentalement compliqué, et vous pouvez le réaliser en quelques minutes seulement et ainsi traiter vos données.
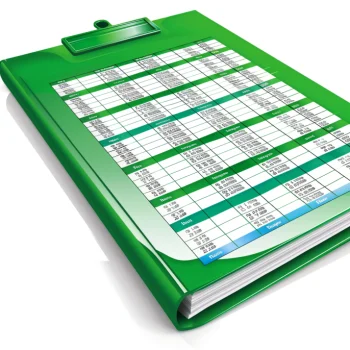
VOULEZ-VOUS DEVENIR UN EXPERT EXCEL & GAGNER DES HEURES DE TRAVAIL ?
Obtenez un accès GRATUIT et immédiat à notre Guide Complet des Raccourcis Excel, découvrez des astuces pour doubler votre productivité, et exploitez enfin Excel à son maximum !
Entrez simplement votre adresse email ci-dessous pour un ACCÈS GRATUIT et instantané !
Comment faire une formule de calcul sur Excel ?
Les étapes pour créer une formule sur Excel
Sans plus attendre, voici comment procéder pour créer une formule de calcul en utilisant Excel :
- Ouvrez une feuille de calcul sur Excel
- Dans cette feuille de calcul, choisissez la cellule pour laquelle vous aimeriez créer une formule.
- Commencez la formule avec le signe “=”, sans quoi celle-ci ne pourrait fonctionner.
- Entrez la formule de votre choix, puis validez.
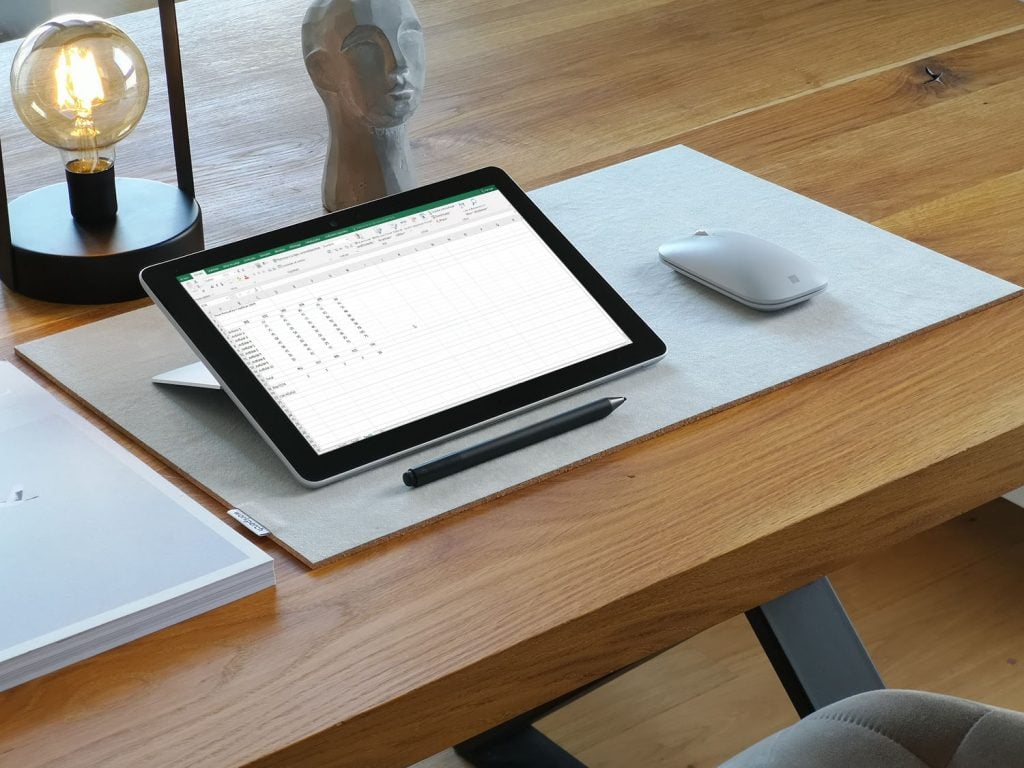
Une méthode alternative
Il existe en réalité une autre méthode pour faire une formule de calcul sur Excel. Elle s’avère très pratique pour calculer (et plus particulièrement additionner) les nombres d’une colonne ou d’une ligne entière. Celle-ci se nomme “Somme Automatique”.
En effet, la fonction “Somme Automatique” correspond à une formule d’addition créée automatiquement par le logiciel. Cela permet donc de gagner pas mal de temps pour faire une formule de calcul sur Excel.
- Choisissez une cellule à côté (ou en dessous) de celles que vous souhaitez additionner
- Rendez-vous dans l’onglet “Accueil” puis cliquez sur “Somme Automatique”
- Validez la formule et laissez Excel se charger du reste ! Il va afficher le résultat de vos données dans la cellule sélectionnée.
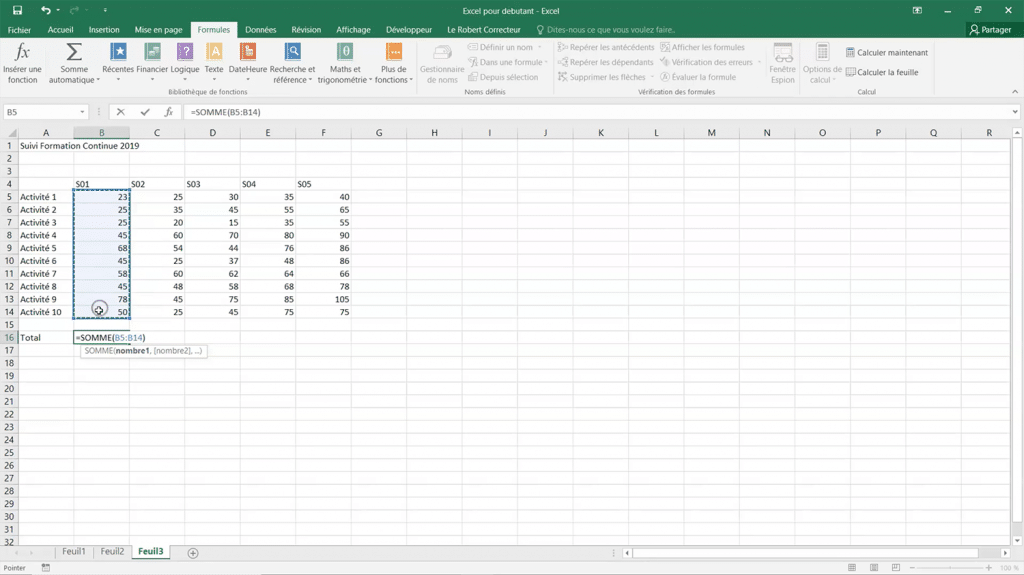
Extrait de la formation Microsoft Excel
Une dernière astuce pour les formules sur Excel
Vous aimez ? Partagez-le avec vos amis !
Découvrez plus de contenu sur Microsoft Excel :