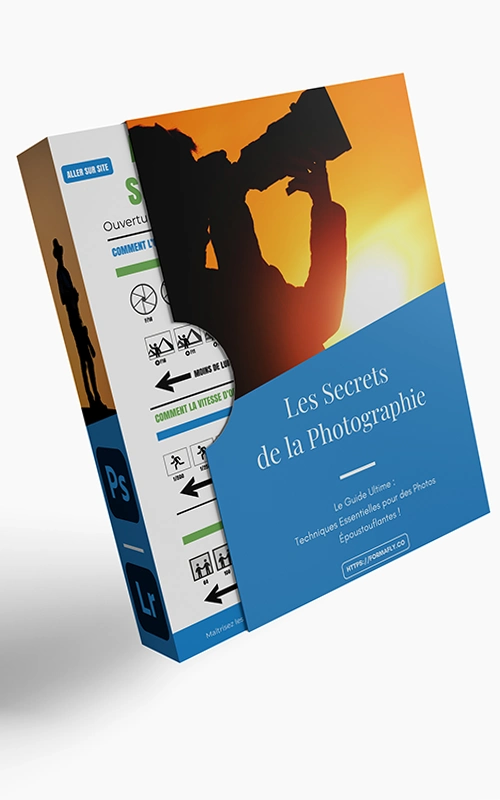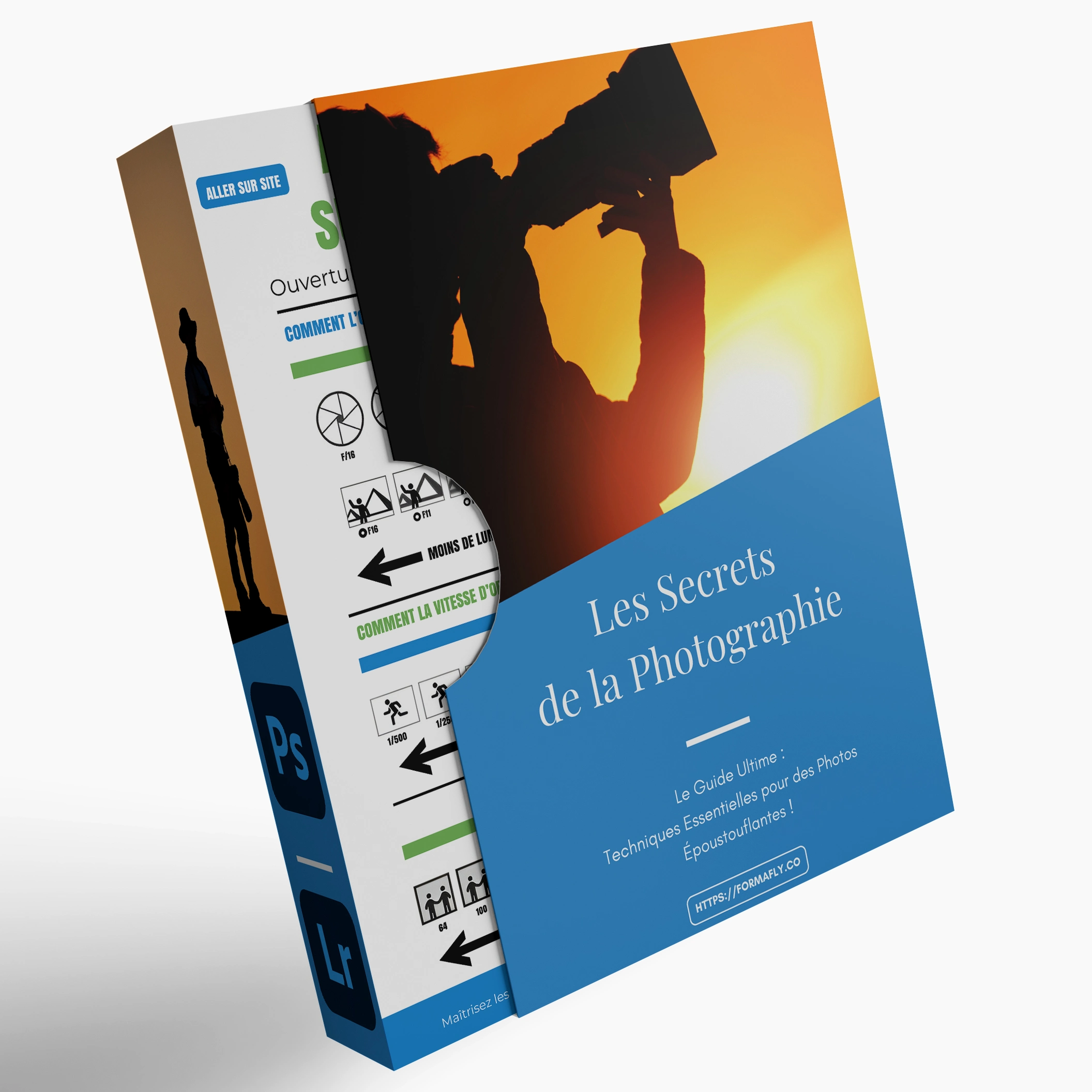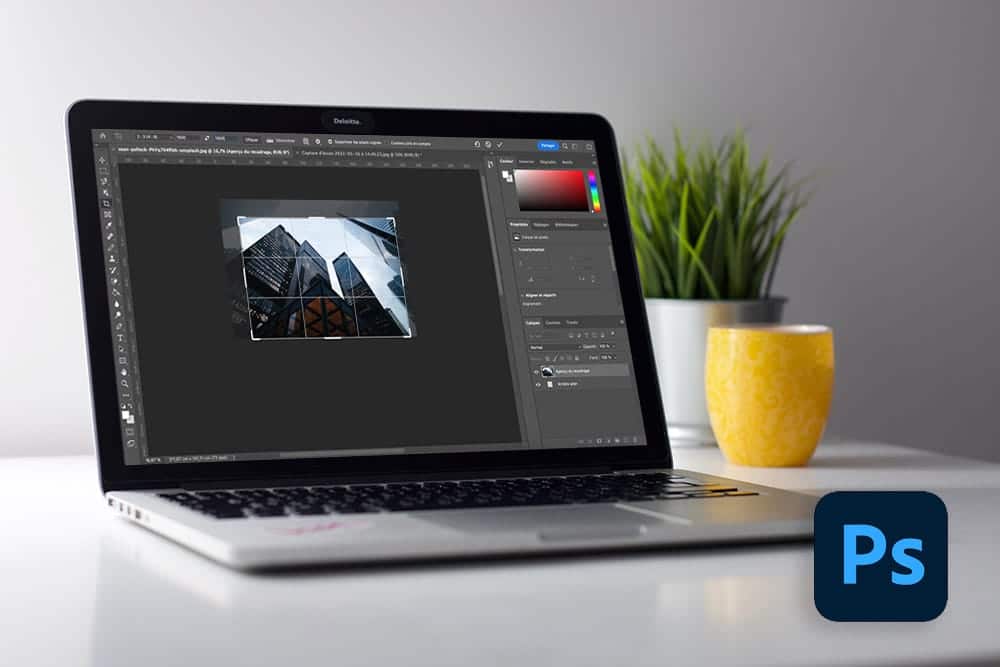
Adobe Photoshop est un formidable logiciel d’édition et de retouche photographique. Il est possible de faire de très nombreuses choses (explorez tout son potentiel avec notre formation). Parmi ces fonctionnalités, vous pouvez notamment utiliser Photoshop pour redimensionner une image. Que ce soit pour changer les dimensions d’une image pour le Web pour améliorer son référencement, pour agrandir une photo sans perdre de qualité, ou encore pour recadrer une image, les outils de Photoshop sont faits pour ça. Voyons donc tout de suite comment redimensionner une image sur Photoshop.
Comment agrandir ou rétrécir une image sur Photoshop ?
Réduire la taille d'une image
Sans plus attendre, voici comment procéder pour réduire les dimensions d’une image sur Photoshop :
- Lancez le logiciel Photoshop et importez votre photo ou ouvrez directement votre photo avec le logiciel Photoshop
- Allez dans la barre de menus Image > Taille de l'image... ou utilisez le raccourci clavier Cmd + Alt + i pour Mac et Ctrl + Alt + i pour Windows
- Vérifiez que le symbole de lien soit bien activé, et entrez vos nouvelles dimensions dans la boite de dialogue en sélectionnant l'unité de mesure de votre choix
Comment redimensionner une image sans déformer ?
Pour modifier les dimensions d’une image sans la déformer, il faut impérativement que le symbole de lien (conserver le rapport L/H constant) soit activé dans la boite de dialogue. Dans le cas inverse, vous allez perdre le ratio de votre image et celle-ci sera déformée.
Savoir redimensionner une image sur Photoshop et notamment la rétrécir est particulièrement utile pour diminuer le poids de votre fichier. En effet, il y a de nombreuses situations dans lesquelles vous n’avez pas besoin d’un fichier avec une résolution dépassant les 2000 pixels. Un fichier plus léger sera plus facile à envoyer et se chargera également plus vite dans le cas d’une image pour le web.
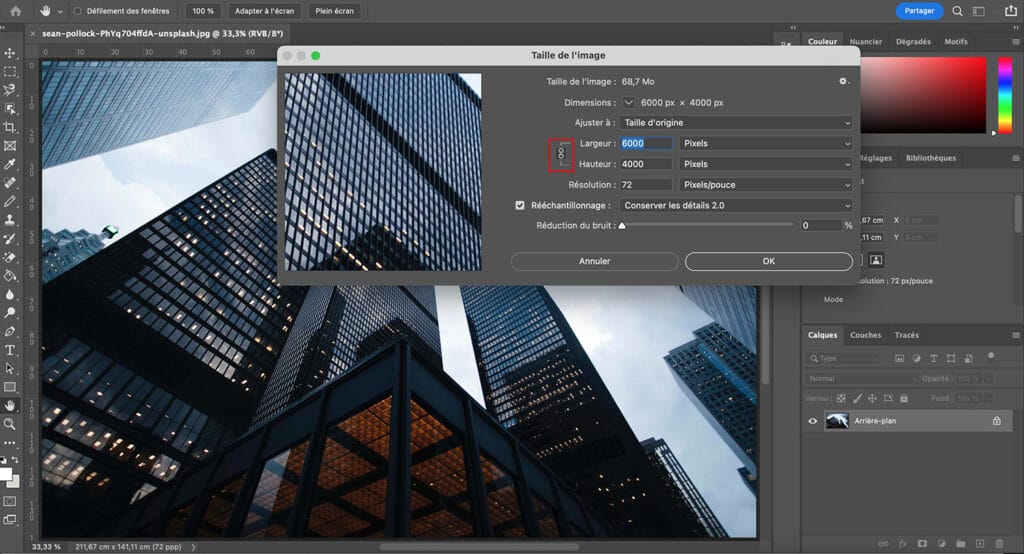
Utiliser le rééchantillonnage pour agrandir une image sur Photoshop
S’il est simple et courant de rétrécir une image, sachez qu’il est également possible d’agrandir la résolution d’une image sur Photoshop sans perdre en qualité.
Pour cela, vous devez utiliser la fonction “conserver les détails 2.0” dans la boite de dialogue de taille de l’image. Retrouvez le procédé complet, étape par étape dans notre article dédié.
Comment redimensionner une photo en changeant son rapport ?
Recadrer une image sur Photoshop
Nous avons vu jusqu’à présent comment redimensionner une image sur Photoshop sans changer son ratio. Cela signifie que nous modifions la taille de l’image, en augmentant ou en diminuant la hauteur ainsi que la largeur de l’image originale, sans modifier les proportions.
À présent, nous allons voir comment redimensionner une photo en la recadrant, c’est-à-dire en supprimant une partie de l’image.
- Sélectionnez l'outil recadrage dans la barre de menus latérale ou utilisez le raccourci clavier "C".
- Vous pouvez à présent utiliser le bouton de la souris pour sélectionner les réglettes et recadrer l'image.
- Si vous souhaitez conserver le ratio actuel de votre image, maintenez la touche Shift du clavier enfoncée ou sélectionnez "Format d'origine" dans le menu déroulant en haut à gauche.
- Si vous souhaitez recadrer votre image vers un ratio particulier, vous pouvez définir ce dernier en haut à gauche de votre fenêtre.
- Vous pouvez également ajuster la zone de sélection de l'image en cliquant au milieu de la grille avec le curseur sous forme de flèche noire.
- Pour valider le recadrage, appuyez sur l'icône de validation dans le ruban supérieur.
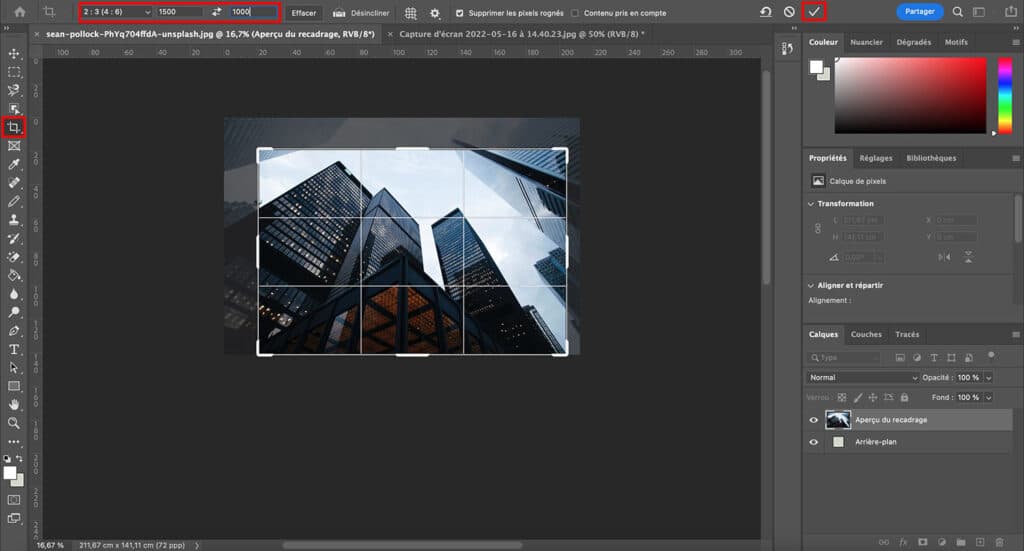
Extrait de la formation Photoshop
Conclusion - Modifier la taille d'une image sur Photoshop
Vous savez à présent redimensionner une image sur Photoshop. C’est une technique très utile pour différentes raisons : agrandir une image, diminuer son poids, recadrer une image, etc.
Si vous ne travaillez pas sur des photos, mais plutôt des projets graphiques, sachez que le logiciel Illustrator sera plus adapté. En effet, vous pourrez travailler avec des vecteurs et dans ce cas, vous pourrez augmenter ou diminuer la taille des objets à l’infini, sans perdre en qualité.
Vous aimez ? Partagez-le avec vos amis !
Découvrez plus de contenu sur Adobe Photoshop :