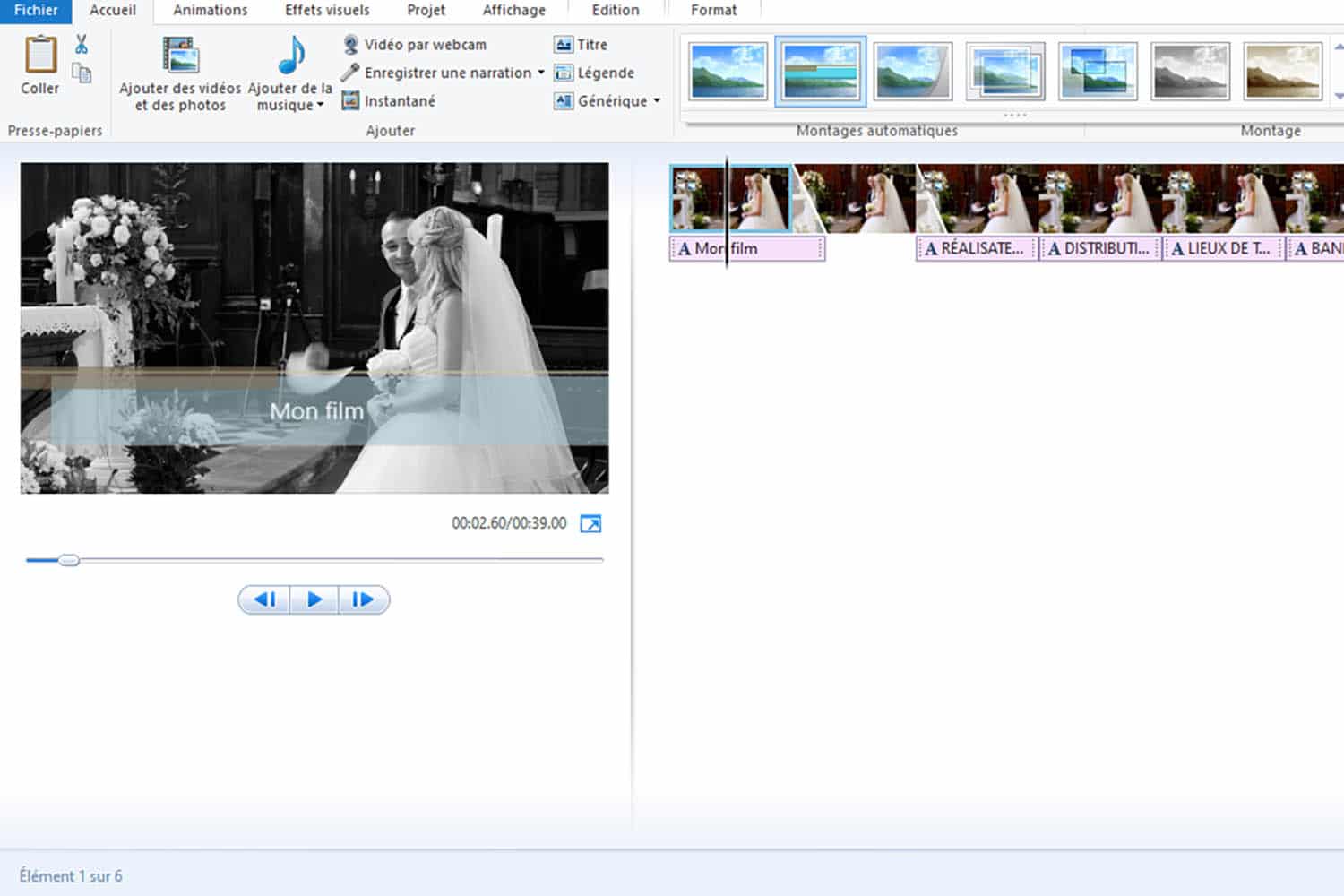
Vous vous demandez comment utiliser Windows Movie Maker ? Windows Movie Maker était auparavant connu sous le nom de Windows Live Movie Maker (dans la version de Windows 7). C’est un logiciel de montage vidéo gratuit qui est est facile d’utilisation et vous permettra de faire vos premiers pas en montage vidéo.
Gardez en tête que même si ce logiciel est toujours disponible, il n’est plus mis à jour par Microsoft. Si vous décidez d’apprendre un logiciel, nous vous conseillons de lire cet article sur les meilleurs logiciels de montage vidéo. Néanmoins, dans cet article, vous allez apprendre comment utiliser Windows Movie Maker très rapidement. Nous allons voir ensemble les éléments essentiels à connaître pour commencer à vous en servir.
1- Avant de commencer à utiliser Windows Movie Maker
Avant de voir comment utiliser Windows Movie Maker, voici les quelques étapes à réaliser avant de vous lancer. Afin de commencer la première étape sera de télécharger Windows Movie Maker.
- Installez-le sur votre ordinateur. (Choisir seulement Windows Movie Maker)
- Une fois que vous aurez installé le logiciel, ouvrez-le. Acceptez les conditions d’utilisation et autorisez le programme à être ouvert sur votre ordinateur pour finaliser l'installation.
- Vous arriverez ensuite sur l’interface d’accueil. Ce tableau de bord peut vous sembler incompréhensible, mais est en réalité, il est simple à comprendre.
2- Créez un nouveau projet
Pour commencer votre projet vous devez d’abord avoir filmé des vidéos, sur lesquelles vous pourrez ensuite travailler sur Windows Movie Maker. Même si vous n’avez pas encore filmé tous vos clips de votre film, il vous sera utile de commencer à apprendre à comment utiliser Windows Movie Maker avec le peu d’images que vous avez déjà.
Pour créer un nouveau projet :
- Cliquez sur "Fichier" et cliquez ensuite sur "enregistrer le projet sous ".
- Nommez votre fichier et choisissez un dossier ou un emplacement de destination de sauvegarde de votre projet.
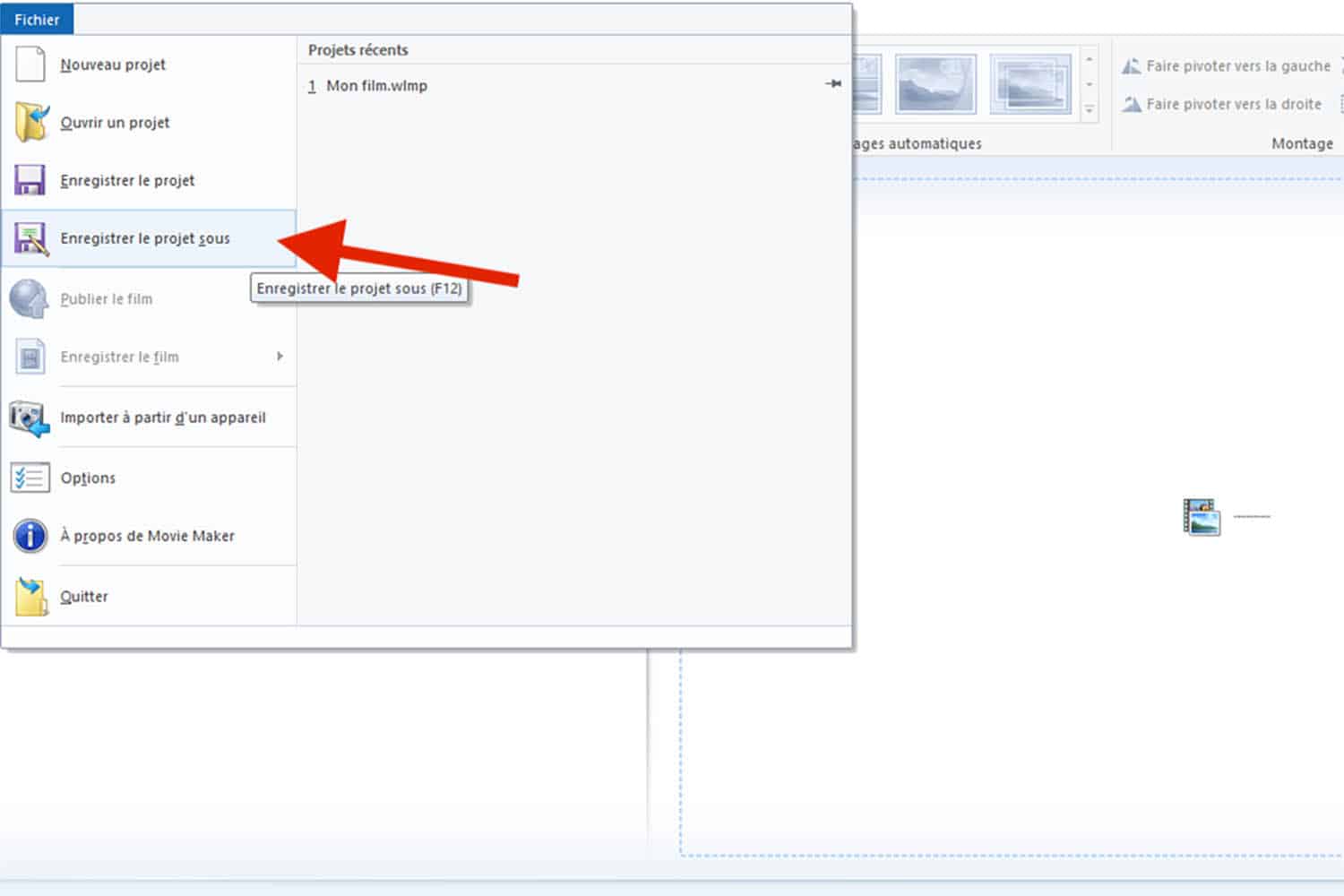
3- Importez vos fichiers sur Windows Movie Maker
Nous allons à présent rentrer dans le vif du sujet et voir comment utiliser Windows Movie Maker. Commencez par importer quelques images afin de simplement tester le logiciel.
Commencez par importer quelques clips afin de simplement tester le logiciel.
Ajoutez des vidéos :
- Cliquez sur "Accueil", puis "projet", sur "ajouter des vidéos et des photos".
- Sélectionnez les fichiers que vous voulez importer en parcourant les dossiers de votre ordinateur .

Ajoutez des photos :
Pour commencer à ajouter des photos, vous pouvez procéder de la même manière que pour les vidéos. Au lieu d’aller dans “ajouter vidéo”, cliquez sur “ajouter photo”.
Pour monter une vidéo sur ce logiciel, il vous faudra également du son. Nous allons donc voir comment utiliser Windows Movie Maker pour la partie audio.
Ajoutez des audios :
- Cliquez sur "ajouter de la musique" afin d’ajouter une piste musicale qui accompagnera vos clips.
- Parcourez dans vos documents et sélectionnez les fichiers que vous souhaitez utiliser pour votre film.
- Cliquez sur "ouvrir". Votre piste audio est à présent située sous la timeline de vos clips.
Ajoutez des commentaires audio :
Vous pouvez également ajouter des commentaires audio, en les enregistrant directement sur l’application. Vous pouvez les ajouter de la même manière que pour les audios.

Extrait de la formation Adobe Première Pro
4- Comment utiliser Windows Movie Maker pour éditer ses fichiers :
Une fois que vous avez créé votre banque de vidéos, vous pouvez commencer à les modifier. Vous n’allez pas simplement créer une vidéo dans laquelle les clips s’enchaînent sans sens ni ordre.
Modifiez la longueur de vos fichiers :
- Déplacez les clips dans l’ordre chronologique dans lequel vous voulez qu’ils apparaissent.
- Ajustez la durée des audios pour qu’ils correspondent à la durée de vos clips.
- Vous pouvez couper vos clips ou au contraire étirer la bande son si sa longueur le permet.
Modifiez les propriétés de vos fichiers :
Pour les photos : double-cliquez sur une photo afin d’ouvrir ses propriétés. Vous pouvez modifier sa durée de visionnage.
Pour les vidéos : Vous pouvez modifier plusieurs paramètres pour les vidéos :
Comment utiliser Windows Movie Maker pour passer d’une succession de clips à une vidéo ? C’est en jouant sur ces paramètres que vous y parviendrez.
- Le volume : vous pouvez choisir de rendre votre vidéo complètement muette si vous le souhaitez .
- Le fondu : vous pouvez ajuster la vitesse de fondu entre vos clips pour des transitions plus ou moins fluides.
- La vitesse : vous pouvez personnaliser la vitesse de lecture ou choisir l’une des vitesses prédéfinies dans votre vidéo .
- La découpe : afin de choisir exactement les segments que vous voulez pour votre clip .
- Stabilisation des vidéos.
- Fractionnement : afin d'insérer des commentaires ou photos au milieu de vos clips.
Enfin, nous allons voir comment utiliser Windows Movie Maker pour l’édition de la musique et des effets à appliquer sur vos clips.
Pour la musique :
Les propriétés modifiables pour la musique sont très similaires à celles des vidéos. Néanmoins, vous pouvez aussi changer le temps du début et de fin, séparément de votre clip, afin que votre musique accompagne plusieurs plans.
Ajoutez des effets :
Les effets sont assez limités sur ce logiciel mais vous permettront tout de même de réaliser des opérations de base. Vous pouvez par exemple ajouter du texte pour vos titres ou crédits. Ces textes peuvent être modifiés dans leur durée, placement à l’image ou encore dans leur effet d’apparition.
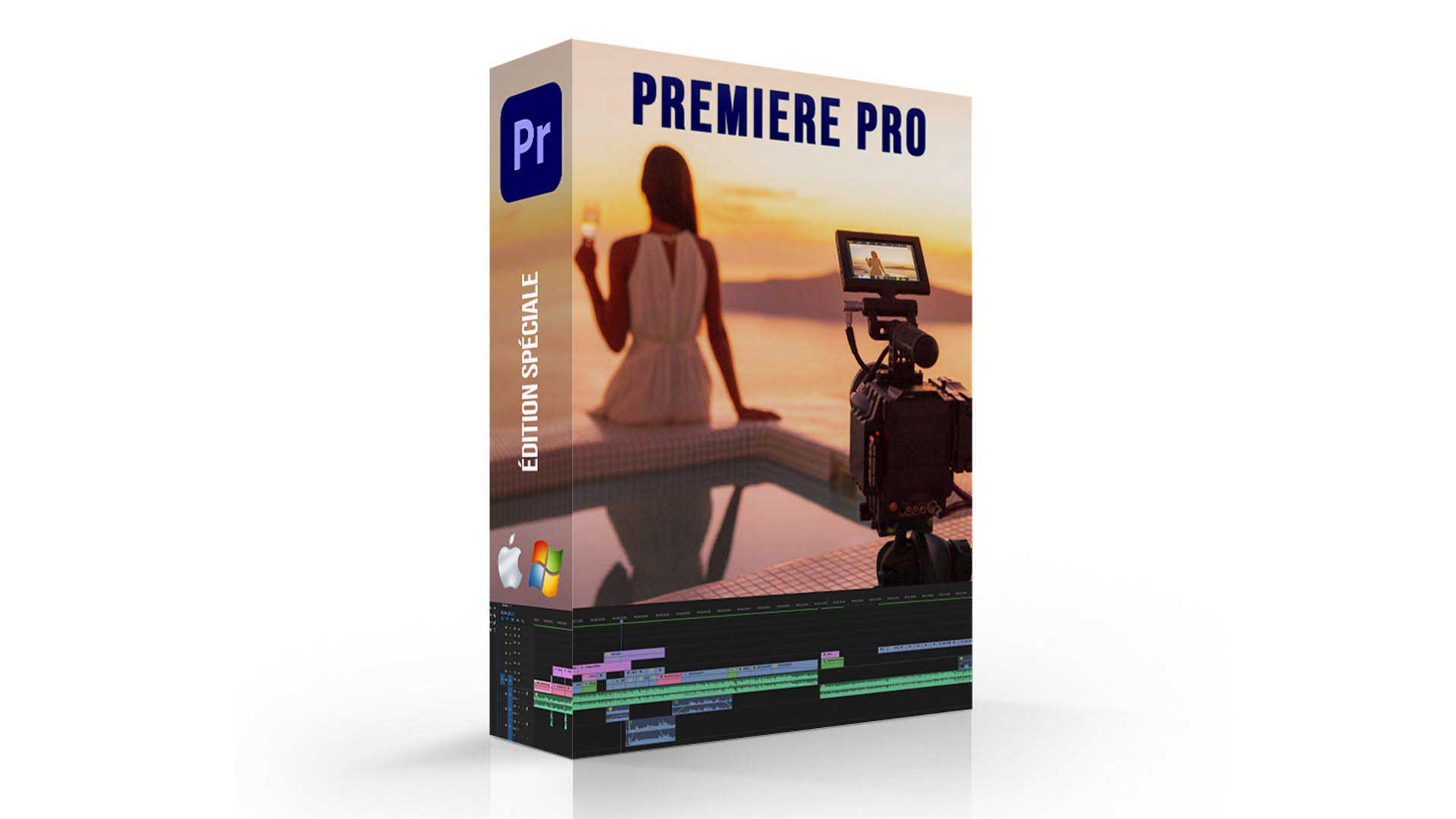
5- Comment utiliser Windows Movie Maker : récapitulatif et conclusion
Windows movie maker est un logiciel très simple qui vous permet de réaliser de petits projets vidéo rapidement. Si vous souhaitez simplement comprendre le concept du montage vidéo sans effort, ce logiciel gratuit est idéal. Il conviendra pour les petits projets, mais pour les projets de plus grande envergure il se révèlera insuffisant. D’autant plus qu’il est voué à disparaître.
Si vous voulez apprendre le montage vidéo ou aller plus loin on vous invite à passer sur Premiere Pro. Suivez cet article pour apprendre à exploiter le potentiel de Première Pro. Ce programme est plus compliqué d’utilisation et vous pourrez facilement être perdu sans en connaître les fondamentaux.
Vous avez aimé cet article ? Partagez-le avec vos amis !
Découvrez plus de contenu sur le montage vidéo :









