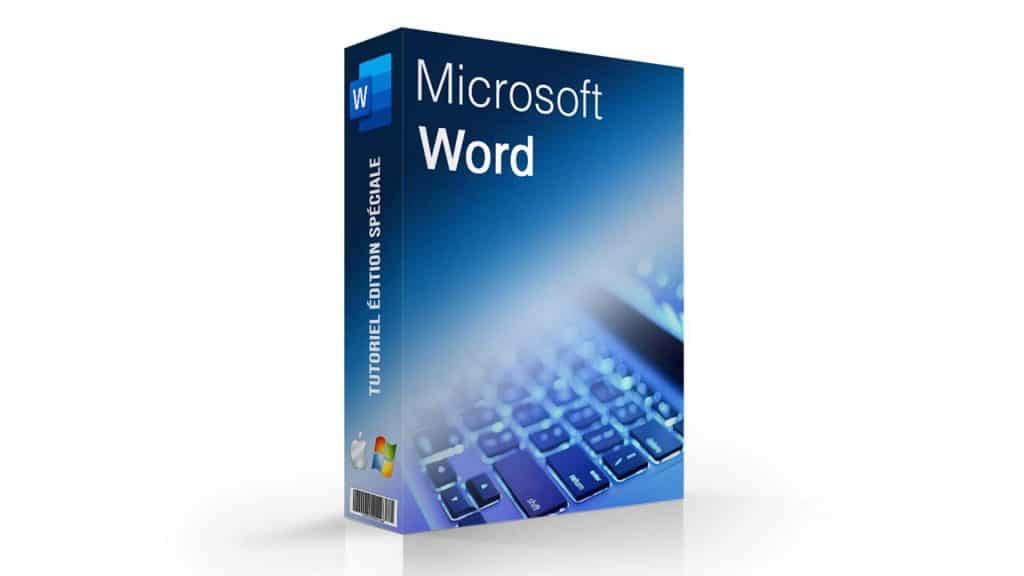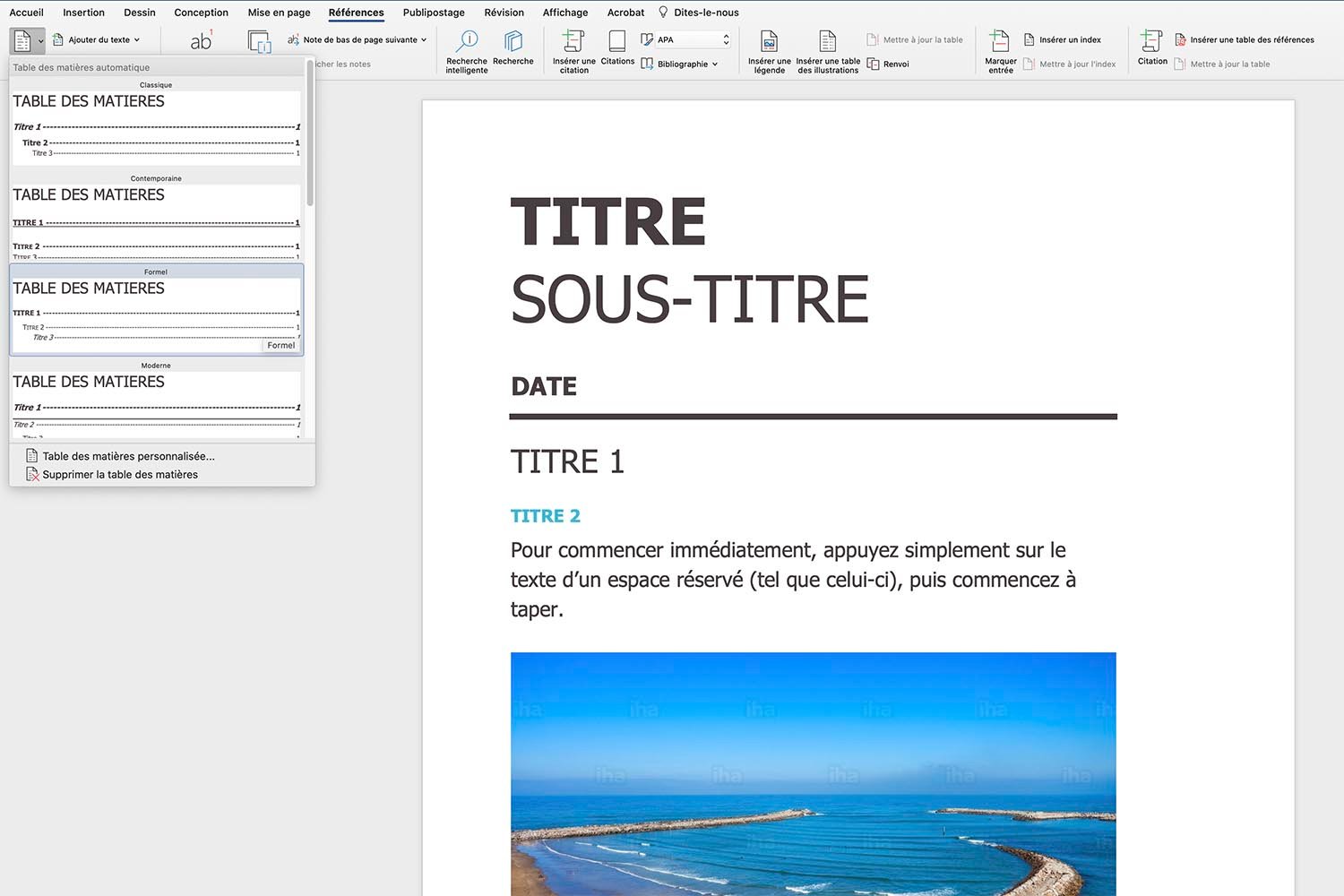
Il est facile de se perdre dans un document sans table des matières. Pour mieux vous retrouver dans vos documents, découvrez comment créer un sommaire sur Word. En effet, il est très facile d’insérer une table des matières, et cela ne vous prendra que quelques minutes.
Vous pourrez le faire de manière automatique. Ainsi, vous n’aurez pas besoin de rajouter manuellement chaque titre et sous titre au fur et à mesure de l’édition de votre document. Comme cela, plus d’oubli dans la table des matières avant d’envoyer votre document !
Un sommaire donne aussi au lecteur une vue d’ensemble sur votre travail avant de le lire. Vous pouvez suivre plusieurs méthodes pour générer une table des matières :
Créer un sommaire sur Word avec des styles :
Afin de pouvoir créer un sommaire sur Word de manière automatique, vous devez ajouter des styles à vos titres et sous titres. De cette manière, Word créera automatiquement la structure de votre sommaire avec les titres que vous lui fournirez.
À chaque fois que vous attribuez un style autre que ‘’Normal’’, il sera répertorié dans votre sommaire. Le fait d’appliquer des styles va formater votre texte d’une manière particulière. Ce formatage restera toujours le même, quel que soit le contenu de votre texte. Ainsi, vous pourrez mettre en avant les différents niveaux des titres de votre document.
Pour créer un sommaire sur Word, vous devez donc créer et appliquer des styles de la manière suivante :
- Allez dans la barre du menu d’accueil et cliquez sur style. Vous aurez une liste avec pleins de styles différents.
- Pour votre grand titre principal, utilisez le style ‘’Titre 1’’. Le style ‘’Titre 1’’ est le style avec la plus grande police. Vous pouvez changer la taille de la police par la suite si vous le souhaitez ainsi que d’autres paramètres. Les paramètres de base sont bien conçus et vous conviendront sûrement, on vous conseille de les essayer avant de les personnaliser immédiatement.
- Le style Titre 2, titre 3 et autres créeront des sous-titres et des sous-parties. À chaque niveau, une mise en page différent.
- Vous pouvez avoir un aperçu de votre sommaire à présent dans la marge de gauche de votre texte.
Vous pouvez configurer et personnaliser ces styles afin de créer les vôtres. De cette manière, vous pouvez créer votre propre signature stylistique et créer un sommaire sur Word qui vous ressemble. Vous pouvez aussi utiliser les raccourcis pour être plus efficace.
Bien sûr, si vous ne souhaitez pas insérer chaque niveau de titre dans votre table des matières, vous pourrez sélectionner uniquement les styles pour lesquels vous souhaitez générer une entrée dans votre table des matières.
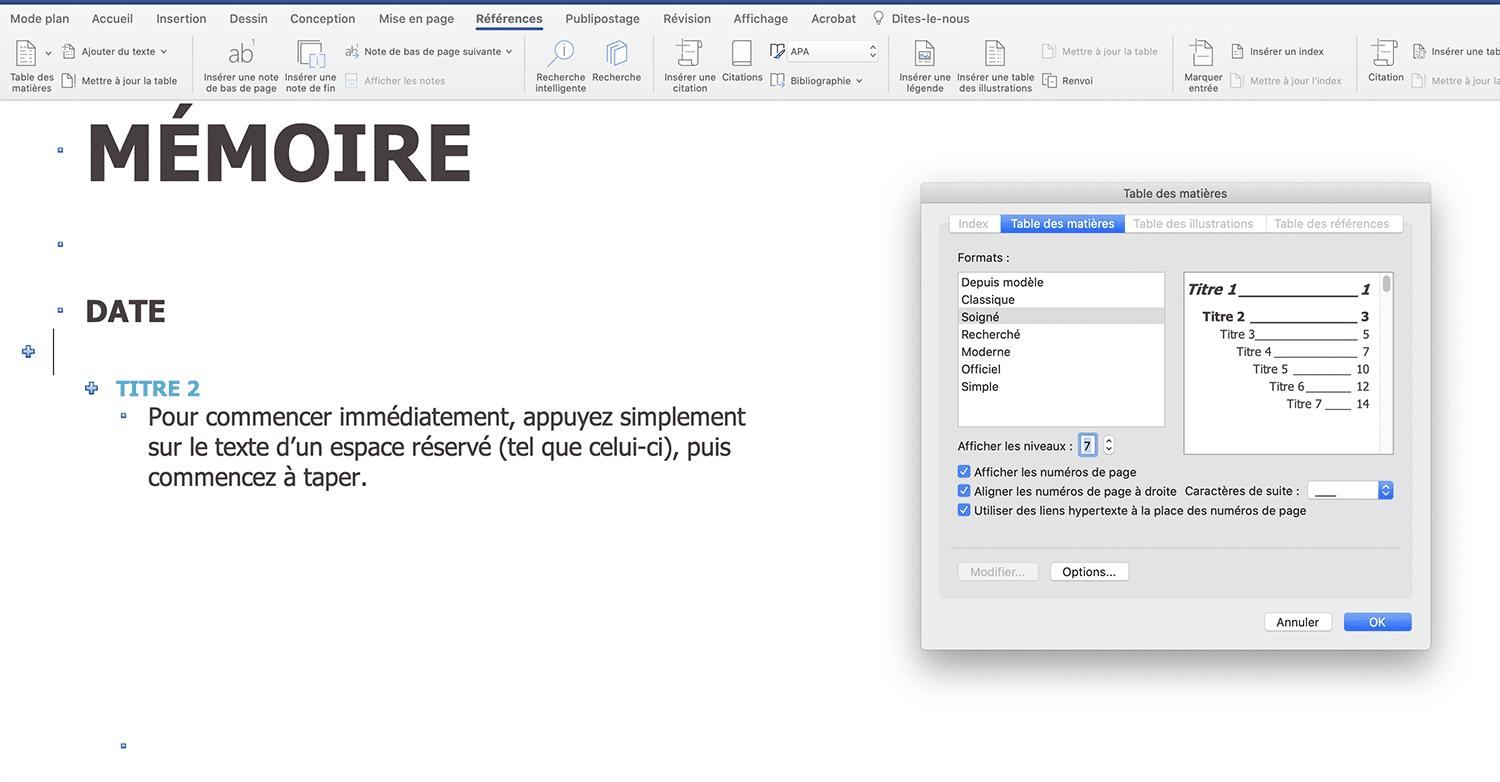
Extrait de la formation Word
Insérer un sommaire :
Cette deuxième méthode pour créer un sommaire sur Word est un peu moins courante mais tout aussi simple :
- Allez dans Références, puis cliquez sur table des matières.
- Sélectionnez le style de table automatique qui vous semble le plus adapté à votre type de texte.
Vous pouvez aussi créer une table des matières vous-même pour avoir exactement les configurations que vous voulez. Pour cela, cliquez sur la table des matières personnalisée.
Grâce à ces options, vous pourrez par exemple choisir ou non d’afficher les numéros de page dans votre sommaire.
Modifier votre sommaire sur Word :
Créer un sommaire sur Word permet que celui-ci s’ajuste automatiquement à tout changement par la suite. Si vous supprimez un titre par exemple, il sera aussitôt supprimé de votre sommaire également et vous n’aurez pas besoin de reprendre toute la numérotation de votre document.
Vous pouvez aussi désactiver la mise à jour automatique de vos titres si vous voulez. Il suffit de cocher la case mettre à jour pages uniquement. Vos titres resteront les mêmes dans ce cas, même si vous les modifiez dans votre texte.
Vérifiez bien que vous avez bien appliqué des styles à tous vos titres ou votre sommaire sera incomplet.
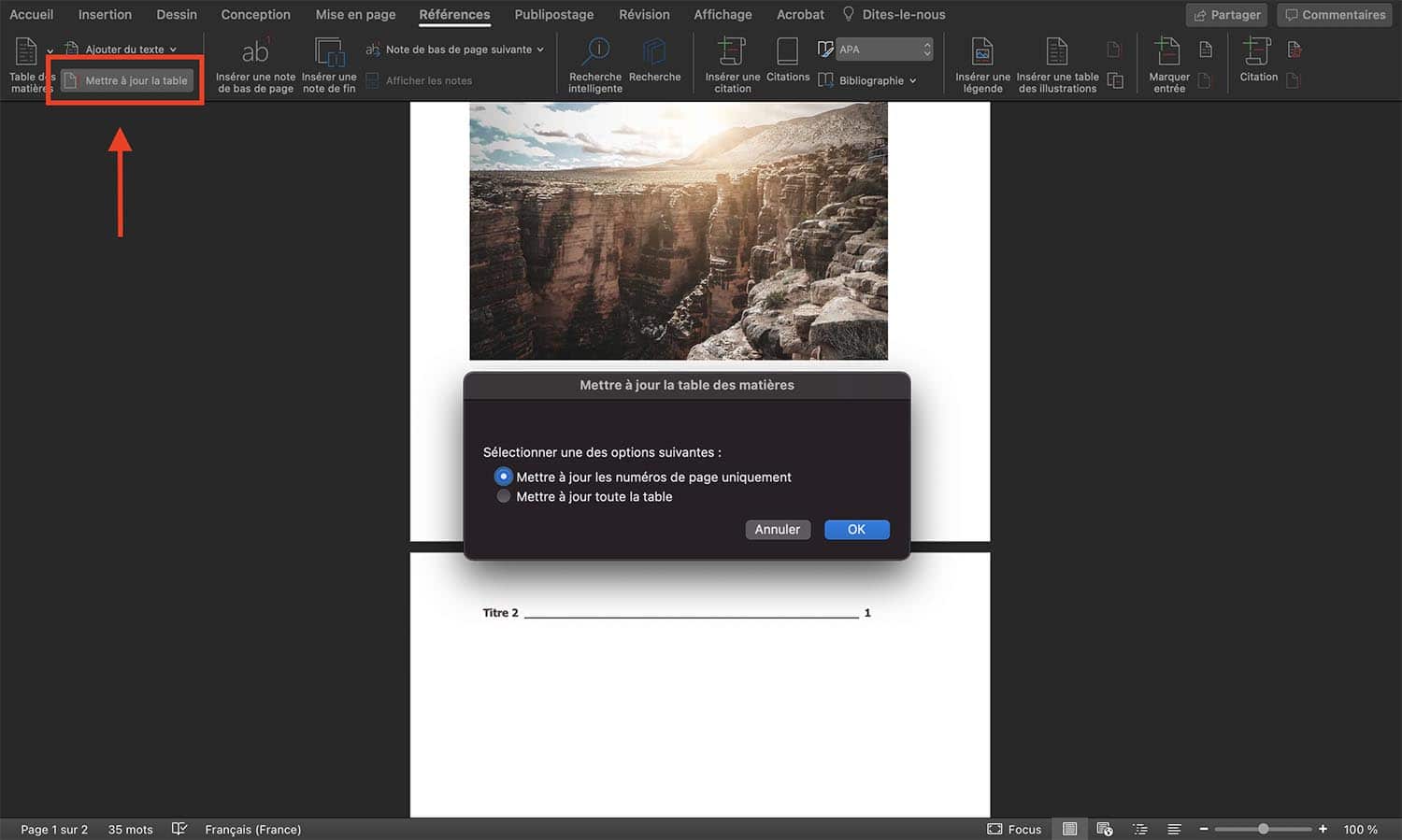
Extrait de la formation Word
Pour conclure :
Créer un sommaire sur Word vous permettra de gagner du temps lors de la rédaction de votre travail. Vous n’aurez plus à faire défiler des pages et des pages afin d’arriver à une partie de votre texte. Il vous suffira de cliquer sur une section du texte et vous tomberez directement au début du paragraphe concerné.
Word regorge de fonctionnalités et options méconnues. Si vous voulez aller plus loin et devenir rapidement plus productif, découvrez notre formation sur la suite Microsoft 365.
Vous avez aimé cet article ? Partagez-le avec vos amis !
Découvrez plus de contenu sur le Microsoft Word :