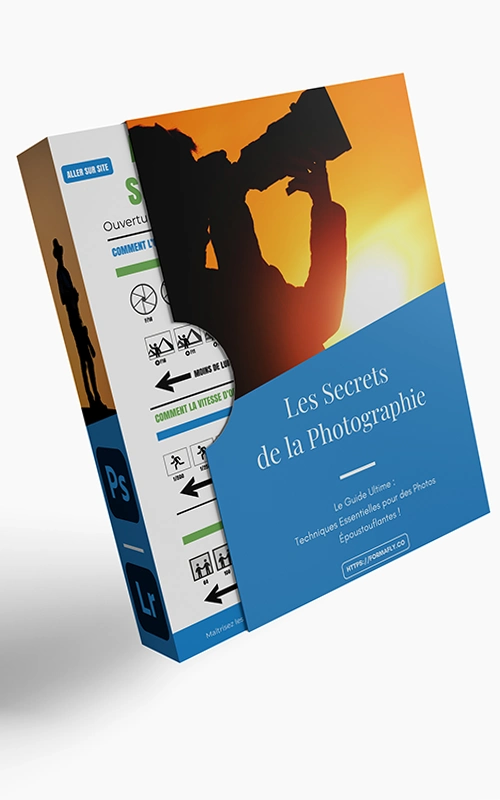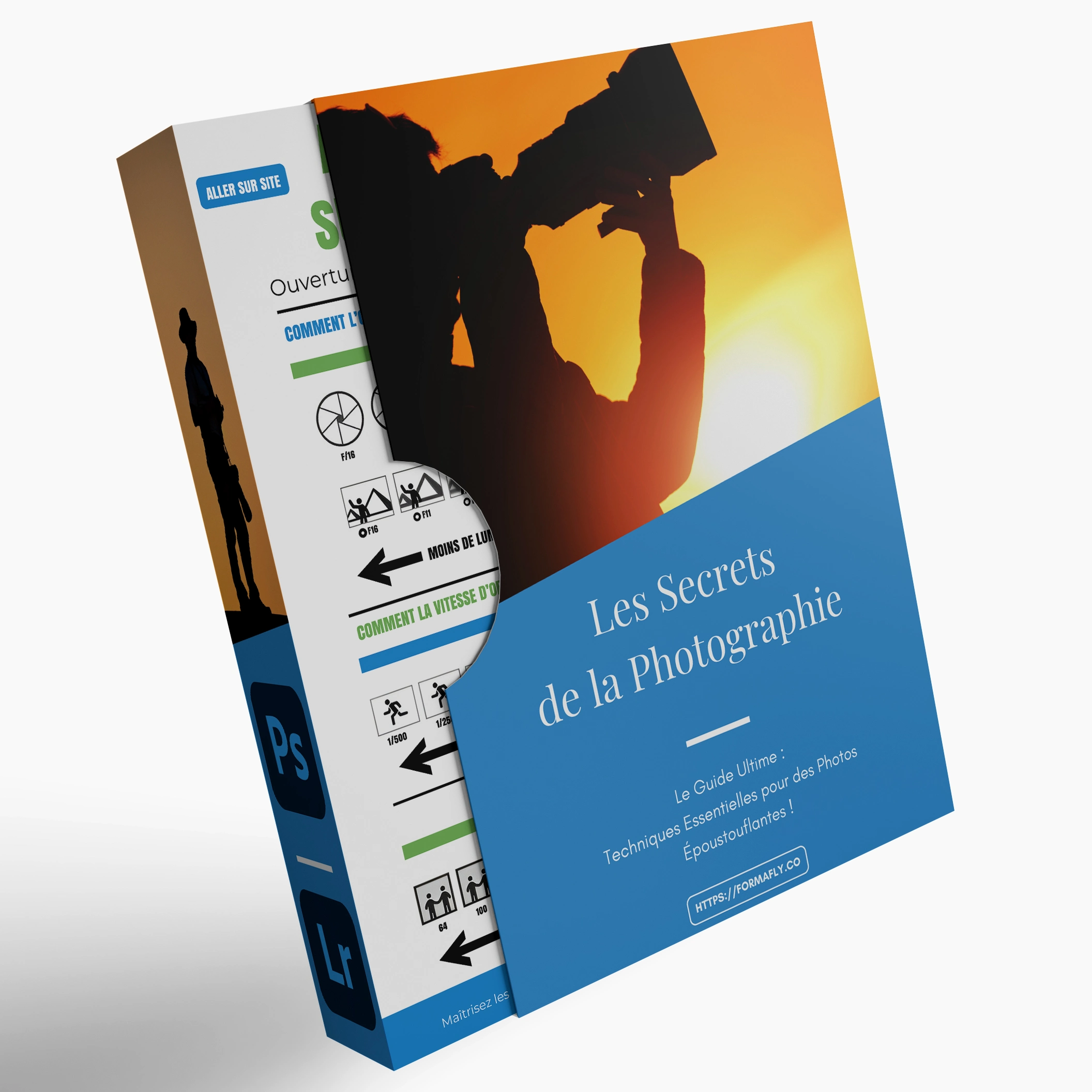Qui n’a jamais été confronté à une erreur de disque de travail saturé sur Photoshop ? Seulement, ce n’est pas une fatalité. Il existe différentes procédures pour éviter ces erreurs et surtout pouvoir continuer à travailler. C’est ce que nous allons voir dans cet article.
Comment faire lorsque les disques de travail sont saturés sur Photoshop ?
Lorsque le logiciel Adobe Photoshop vous informe que les disques de travail sont saturés, cela signifie que les disques durs utilisés comme disque de travail n’ont plus de ressources disponibles. Autrement dit, ils n’ont pas le stockage nécessaire pour faire fonctionner Photoshop. De fait, soit le logiciel ne peut même pas se lancer, soit vous serez bloqué lors de votre travail d’édition sur Photoshop.
Toutes les solutions proposées ci-dessous visent donc à la même chose : libérer de la place et ainsi augmenter les capacités de stockage.
Vider le cache sur Photoshop pour supprimer les fichiers temporaires
L’une des premières choses à faire en cas d’erreur de disque de travail saturé sur Photoshop est de vider les fichiers temporaires. En effet, en fonctionnement, le logiciel utilise un système de cache pour optimiser ses performances. Ces fichiers temporaires sont censés être supprimés automatiquement lors de la fermeture du programme. Pour autant, il arrive que ceux-ci ne soient pas bien supprimés, notamment en cas de fermeture brutale du logiciel. Or, ils prennent de la place inutilement et viennent à surcharger votre disque de travail.
Pour pouvoir supprimer les fichiers temporaires, vous devez au préalable fermer tous les programmes d’Adobe.
En cas de disque dur saturé sur Mac
- Ouvrez le Finder
- Allez dans le menu Aller > Aller au dossier...
- Tapez : /tmp dans la barre de recherche et double-cliquez sur le dossier affiché pour l'ouvrir
- Recherchez si vous avez un sous-dossier qui commence par tmp suivi par une série de chiffres, ou bien des fichiers dont le nom commence par Photoshop Temp suivi par une série de chiffres avec une extension en .tmp
- Une fois que vous avez bien identifié les fichiers, mettez-les à la corbeille et videz cette dernière.

En cas de disque de travail saturé sur Photoshop sur Windows
- Ouvrez l'explorateur de fichiers
- Faites une recherche : Temp
- Généralement, le dossier se trouve sur le disque C/Users/nom d'utilisateur/App Data/Local
- Recherchez si vous avez un sous-dossier qui commence par tmp suivi par une série de chiffres, ou bien des fichiers dont le nom commence par Photoshop Temp suivi par une série de chiffres avec une extension en .tmp
- Une fois que vous avez bien identifié les fichiers, mettez-les à la corbeille et videz cette dernière.
Comment vider le disque de travail sur Photoshop ?
Une autre manière de régler ce problème de disque de travail saturé sur Photoshop est de vider le cache, directement depuis le logiciel. En effet, il est possible d’effacer le presse papier, l’historique ainsi que le cache vidéo.
- Lancez le logiciel et ouvrez un projet
- Allez dans le menu Edition > Purger
- Cliquez sur Tout si cette option est disponible, ou à défaut sur Cache Vidéo
- Si Tout n'est pas disponible, cela signifie que le presse papier et l'historique sont déjà vides.
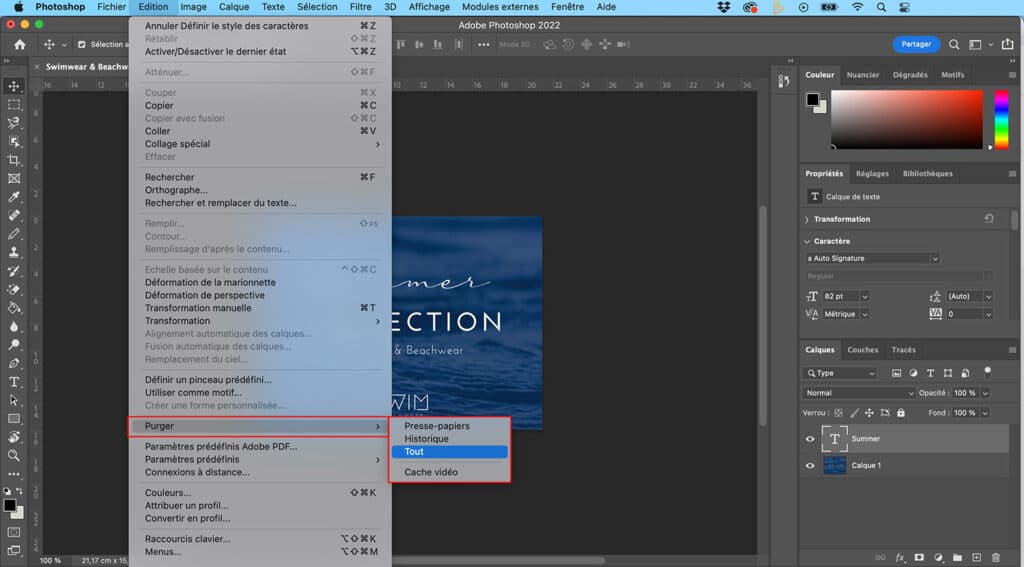
Libérer de l'espace disque
Changer ou ajouter un disque de travail pour améliorer les performances sur Photoshop
Enfin, une autre solution visant à éviter les erreurs de disque de travail saturé sur Photoshop est de modifier le disque de travail utilisé par Photoshop. En effet, par défaut, Photoshop utilise le disque dur sur lequel votre système d’exploitation est installé. Or celui contient de nombreux autres fichiers. Vous pouvez donc demander à Photoshop de travailler sur un autre disque dur, différent sur disque de démarrage.
Il peut s’agir d’un disque SSD externe à laisser branché en permanence. L’idéal étant un disque disposant de beaucoup d’espace non utilisé et d’une vitesse de lecture/écriture élevée. Par ailleurs, vous obtiendrez de meilleures performances avec un disque branché sur un port Thunderbolt. Sachez également que vous avez la possibilité de définir jusqu’à 4 disques de travail différents.
Pour définir un nouveau disque de travail principal :
- Ouvrez le logiciel Photoshop
- Allez dans le menu Photoshop > Préférences > Disques de travail...
- Sélectionnez ou désélectionnez les disques concernés
- Cliquez sur Ok et relancez le programme pour une application de vos nouvelles préférences
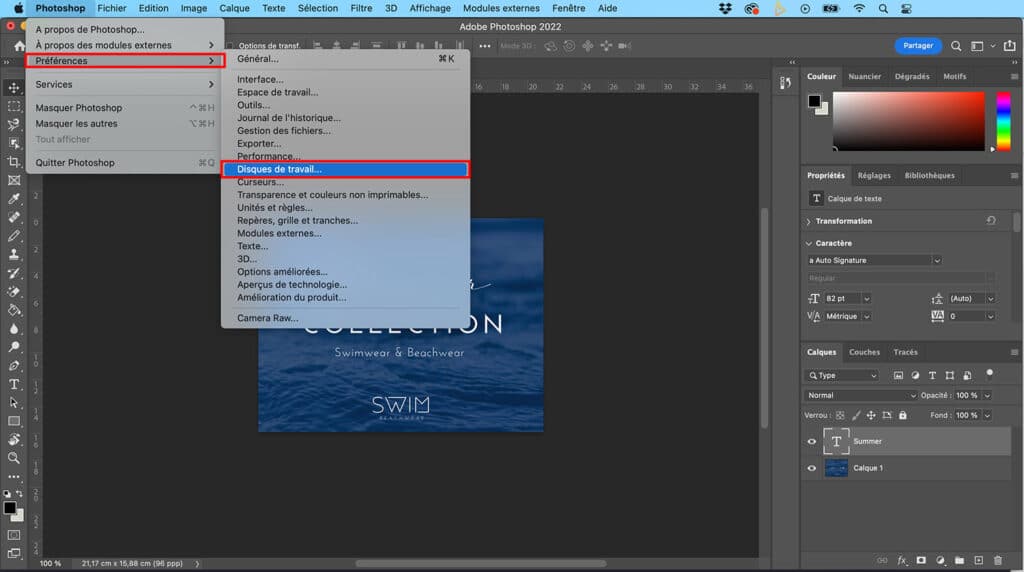
Vous aimez ? Partagez-le avec vos amis !
Découvrez plus de contenu sur Adobe Photoshop :