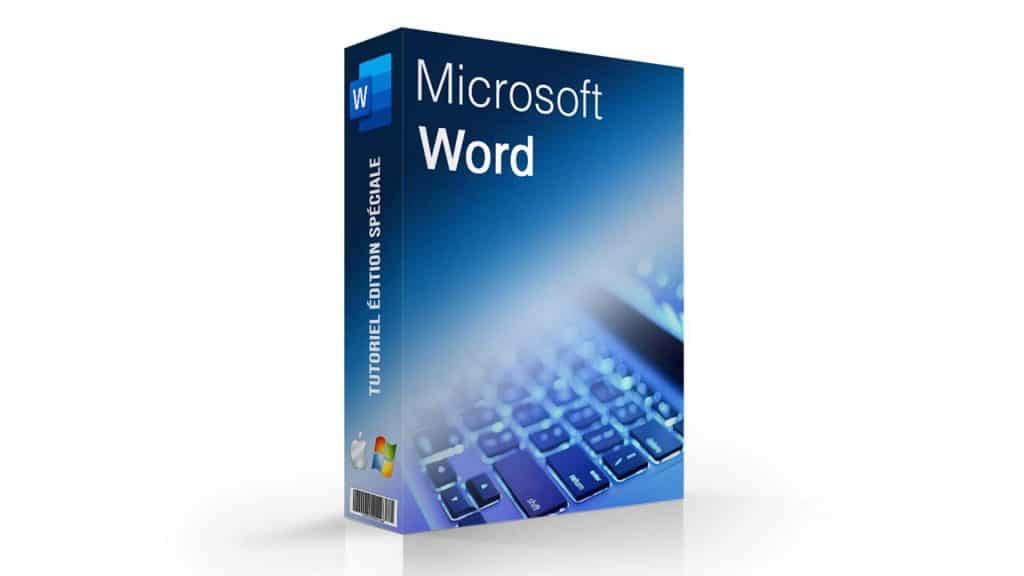Comment créer sa signature sur Word
?
Vous avez besoin de faire une signature sur Word pour signer un document de manière électronique mais vous ne savez pas comment faire ? En effet, de nos jours, les signatures virtuelles sont de plus en plus répandues.
Que ce soit pour signer des documents personnels, professionnels ou administratifs, il existe de nombreuses situations justifiant cette procédure. De plus, cela est bien plus rapide que d’imprimer un document et de le signer à la main. C’est en réalité une situation qui arrange tout le monde ! Heureusement, il est possible de réaliser ces signatures via un logiciel de traitement de texte tel que Microsoft Word.
Une autre méthode très efficace sera de passer par Adobe Acrobat qui permet d’ajouter une signature et de parapher à la main un fichier PDF. Mais, cela demande aussi d’avoir un abonnement à Adobe. Concentrons-nous donc sur les méthodes à utiliser pour signer un document sur Word.
Comment ? Il existe en réalité plusieurs méthodes. Et il y en a même certaines qui ne sont réservées qu’aux utilisateurs Windows. Quoi qu’il en soit, nous allons aborder les principales méthodes pour faire un signature sur Word à travers cet article !
Ajouter une ligne de signature sur Word
C’est la méthode la plus simple, mais elle n’est malheureusement possible que pour les personnes sur Windows.
Pour ajouter une ligne de signature, il vous suffit de sélectionner l’endroit sur la page auquel vous souhaitez intégrer cette signature, puis, cliquez sur “Insertion” et “Ligne de signature”.
Une fois cela fait, cliquez sur “Ligne de signature Microsoft Office”. Une boîte de dialogue apparaîtra, dans laquelle vous pourrez entrer des informations relatives à votre signature électronique (signataire, titre de signataire).
Cliquez ensuite sur OK. Et voilà, vous venez de faire une signature sur Word à l’endroit sélectionné préalablement ! Il vous sera ensuite tout de même possible de la déplacer et de la positionner (alignement à gauche, à droite ou centré).
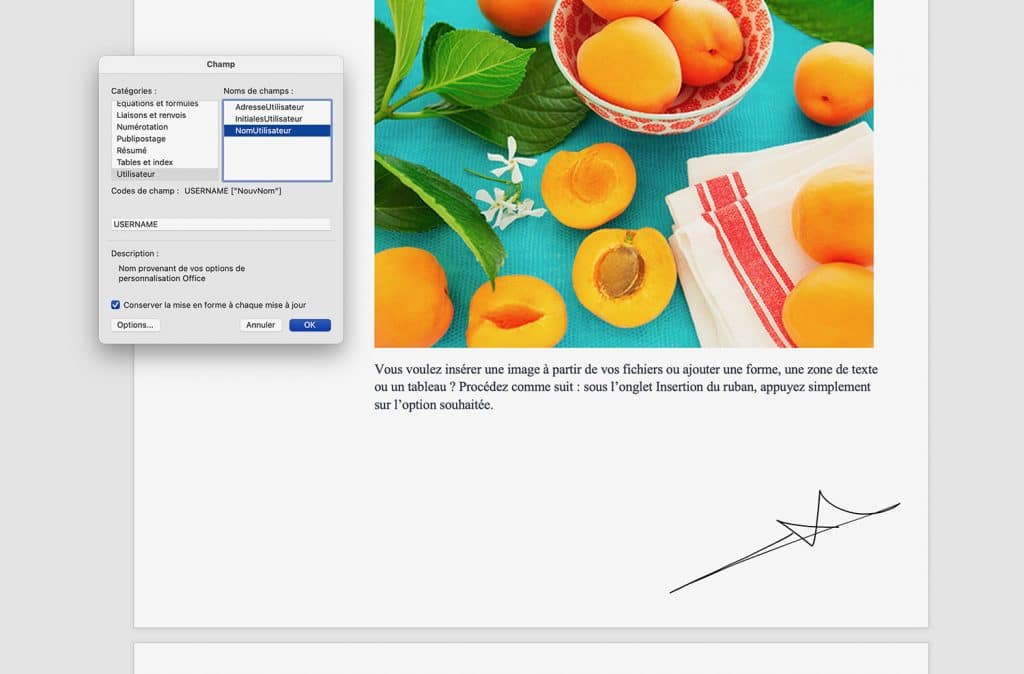
Capture d’écran du logiciel Word
Ajouter ma signature manuscrite sur Word
Bien sûr, pour la méthode ci-dessus, la signature que vous obtiendrez sera totalement numérique. Il se peut que cela vous convienne totalement, mais si vous avez besoin d’une signature manuscrite, la démarche sera différente, et un peu plus longue.
Notez qu’il est nécessaire que vous disposiez d’un scanner pour que cette méthode fonctionne correctement. Sans cela, il ne vous sera pas possible de faire une signature sur Word en obtenant un rendu de qualité et un rendu manuscrit. Voici comment procéder :
- Réalisez votre signature sur une feuille, blanche de préférence pour un rendu optimal
- À l’aide de votre scanner, numérisez votre signature afin de pouvoir l'insérer dans votre document. Les formats acceptés sont les suivants : .png, .jpg, .gif et .bmp.
- Apportez les modifications que vous souhaitez à l’image scannée (vous aurez peut-être besoin de la rogner, par exemple), puis faites un clic droit sur l’image et enregistrez-la.
- Rendez-vous sur le document sur lequel vous souhaitez ajouter la signature.
- Cliquez sur “Insertion” puis “Images” et sélectionnez l’image de votre signature.
Comme vous le voyez, cette démarche pour faire une signature sur Word est un peu plus longue. Mais il s’agit ici de votre vraie signature, ce qui peut être important dans certaines situations.
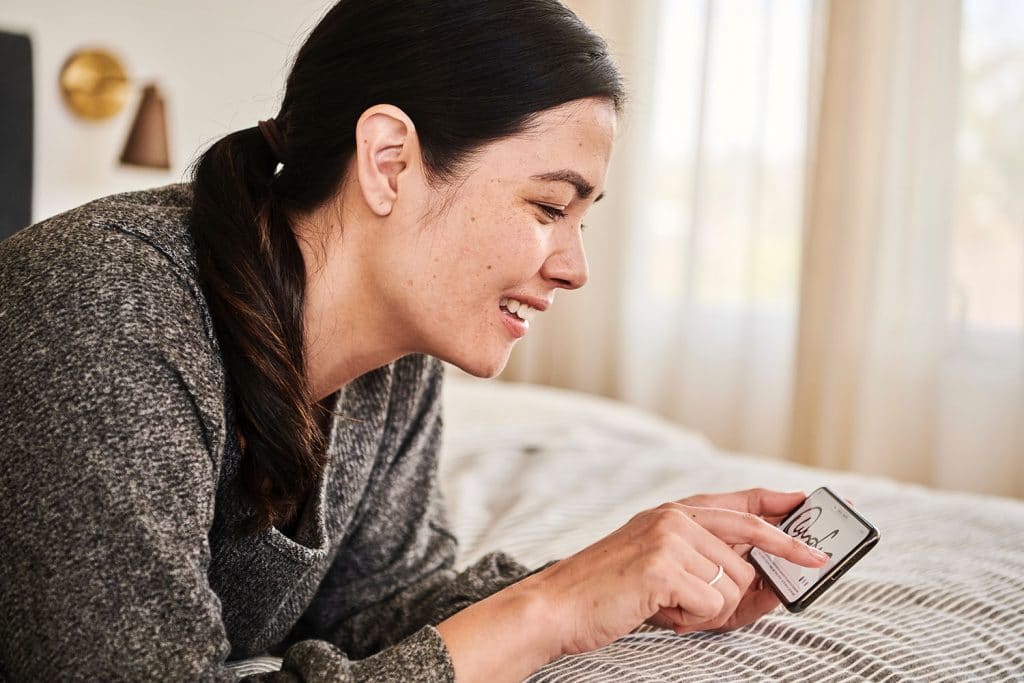
Puis-je ajouter ma signature manuscrite d’une autre façon ?
De nombreuses personnes se demandent s’il n’existe pas une autre façon de créer sa signature sur Word. Beaucoup d’entre eux songent à effectuer cette démarche en prenant une photo de leur signature via un appareil, puis en l’insérant dans le document.
Bien sûr, cela est techniquement faisable, rien ne vous en empêche. Toutefois, le rendu que vous obtiendrez risque d’être de mauvaise qualité. Cela dépend donc du contexte du document. Pour un usage personnel, cela peut être envisageable. Dans un cadre professionnel, cependant, nous déconseillons fortement de faire une signature sur Word ainsi.
Une bonne alternative pour créer sa signature sur Word
Une autre technique pouvant être elle, un compromis entre votre signature manuscrite et la signature virtuelle classique, réside dans la création d’une signature manuscrite électronique.
Concrètement, cela signifie que vous pouvez créer une signature qui a l’air manuscrite sans vraiment l’être, en signant depuis votre ordinateur ou smartphone. Cela donnera un rendu beaucoup plus authentique à votre fichier qu’avec une signature virtuelle classique, avec une typographie ordinaire.
C’est probablement la meilleure alternative pour faire une signature sur Word pour les personnes étant dans l’impossibilité totale de scanner leur signature, mais cela peut ne pas être accepté comme une signature officielle dans certains cas.
Voilà, vous disposez maintenant de différentes méthodes afin d’insérer une signature sur votre document Word, que ce soit sur Mac ou sur Windows !
Si cet article vous a plu, n’hésitez pas à le partager ! De plus, si vous souhaitez en savoir plus au sujet de Microsoft Word et de ses différentes fonctionnalités, n’hésitez pas à jeter un œil à nos autres articles sur Word, ou encore à consulter les différentes formations détaillées sur Word. Celles-ci vous apporteront tout le savoir dont vous avez besoin pour utiliser ce logiciel à son plein potentiel.
Vous aimez ? Partagez-le avec vos amis !
Découvrez plus de contenu sur Microsoft Word :