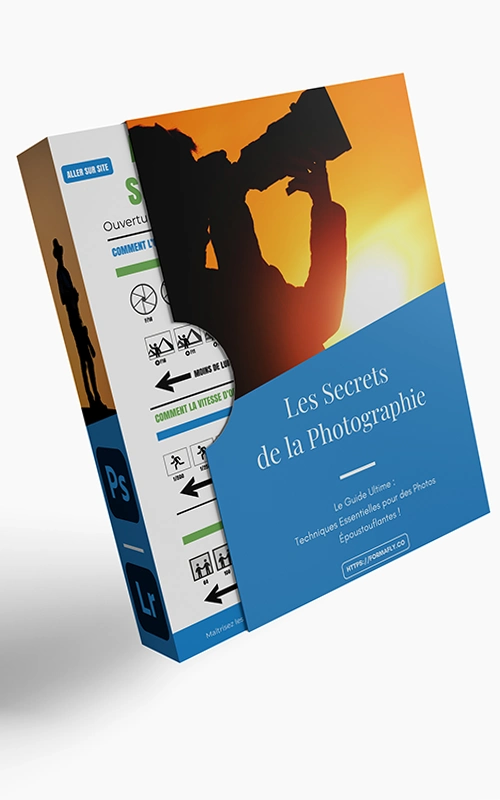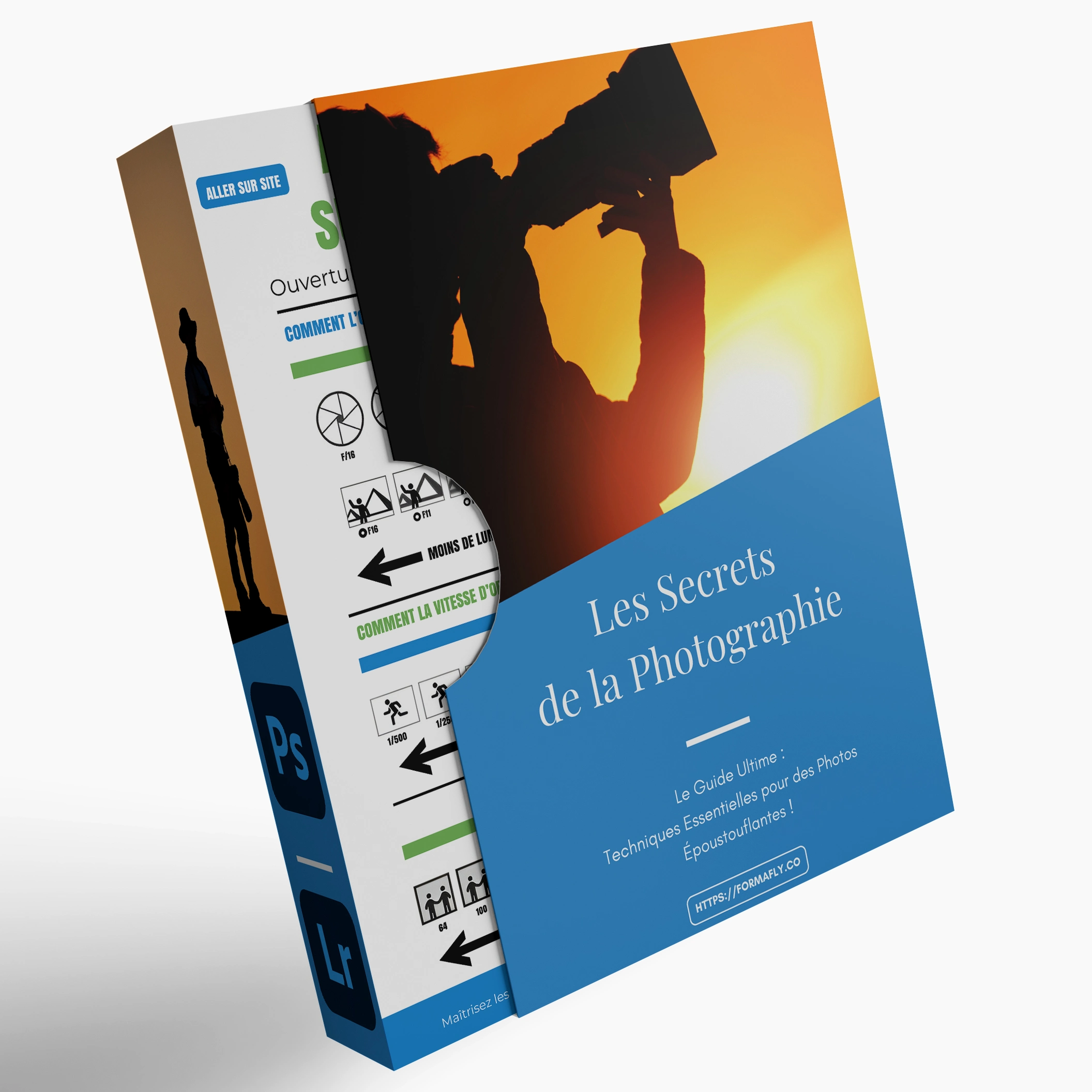Comment agrandir un format illustration sur Photoshop sans pixelliser
?
Saviez-vous qu’il existe une méthode qui permet de redimensionner la taille d’une photo ou d’une image (en agrandissant) sur le logiciel Photoshop sans pixelliser ? Bien sûr, cet outil ne peut pas faire des miracles et vous aurez une perte de qualité si vous souhaitez agrandir votre illustration X50. Néanmoins, dans l’immense majorité des cas, cela vous permettra d’arriver à un résultat satisfaisant pour vos photos et images !
Dans cet article, nous allons donc voir non pas une, mais deux astuces qui devraient vous être précieuses si vous avez l’habitude de faire des montages avec des images ou de travailler la photo.
Agrandir un format illustration sur Photoshop en conservant les détails 2.0
Adobe a développé une technologie assez puissante pour tous ceux qui se demandent comment agrandir un format illustration sur Photoshop sans pixelliser. La première étape est donc de vérifier que cette option est bien activée dans votre interface. Pour cela :
- Allez dans le menu Photoshop > Préférences > Aperçus de technologie...
- Vérifiez que l'option "Conserver les détails 2.0 lors de l'agrandissement" soit bien cochée
- Cliquez sur OK
Les étapes pour redimensionner un format illustration sans pixelliser
Pour agrandir une image ou une illustration,
- Allez dans le menu Image > Taille de l'image... (ou raccourci clavier Ctrl + Alt + i pour Windorws, Cmd + Alt + i pour Mac)
- Entrez vos nouvelles valeurs de dimensions
- Choisissez pour le rééchantillonnage : Conserver les détails 2.0
- Ajustez la réduction du bruit en fonction de votre image et cliquez sur OK
Vous savez désormais comment agrandir un format illustration sur Photoshop sans pixelliser. Cette méthode fonctionne aussi bien pour agrandir une image qu’une photo. Le logiciel vient lisser l’ensemble et vous permet d’ajuster cela en fonction de votre image. Par exemple, sur une photo, je pourrais sans doute moins réduire le bruit que sur une illustration, de manière à garder un effet naturel.
Ci-dessous un exemple d’agrandissement de l’image d’une résolution 350 x 233 pixels vers une résolution 1500 x 1000 pixels. À gauche, un agrandissement classique avec rééchantillonnage automatique et à droite un agrandissement avec l’outil pour conserver les détails 2.0.
Agrandir un format illustration sur Photoshop sans perte de qualité
Lorsque vous travaillez sur un montage photo,
il peut arriver que vous décidiez de réduire la taille d’une image, puis finalement de l’agrandir à nouveau. Que se passe-t-il dans ce cas-là ? Vous allez perdre énormément en qualité !
Voici comment agrandir un format illustration sur Photoshop sans pixelliser en utilisant l’option d’objet dynamique.
- Sélectionnez votre calque
- Clic droit > Convertir en objet dynamique
- Vous pouvez maintenant agrandir ou rétrécir votre image sans perte de qualité
- Pour modifier directement l'image, vous devrez la pixelliser ou ouvrir l'objet dynamique en double-cliquant dans la vignette à côté du nom du calque.
Gardez toutefois à l’idée que le poids de vos images en tant qu’objets dynamiques sera bien plus important.
Conclusion
Ces deux astuces vous permettront de redimensionner une image ou une photo sans pixelliser. Néanmoins, gardez en-tête qu’un fichier avec des objets dynamiques reste toujours beaucoup plus lourd puisqu’il contient toutes les informations.
Enfin, vous savez comment agrandir un format illustration sur Photoshop sans pixelliser, mais privilégiez toujours de partir d’une image avec la plus grande résolution possible quitte à la réduire par la suite.
Vous aimez ? Partagez-le avec vos amis !
Vous avez aimé apprendre comment agrandir une image sur Photoshop sans pixelliser ? Si, vous souhaitez apprendre à utiliser le logiciel Adobe Photoshop et bien plus encore, n’hésitez pas à vous abonner !
Tous les cours avec les formations en ligne !
Découvrez plus de contenu sur Adobe Photoshop :