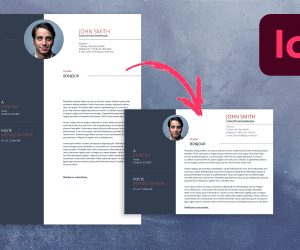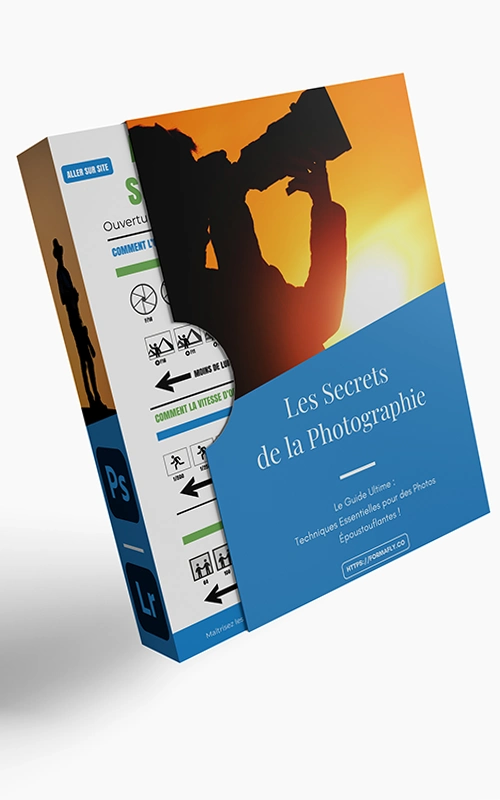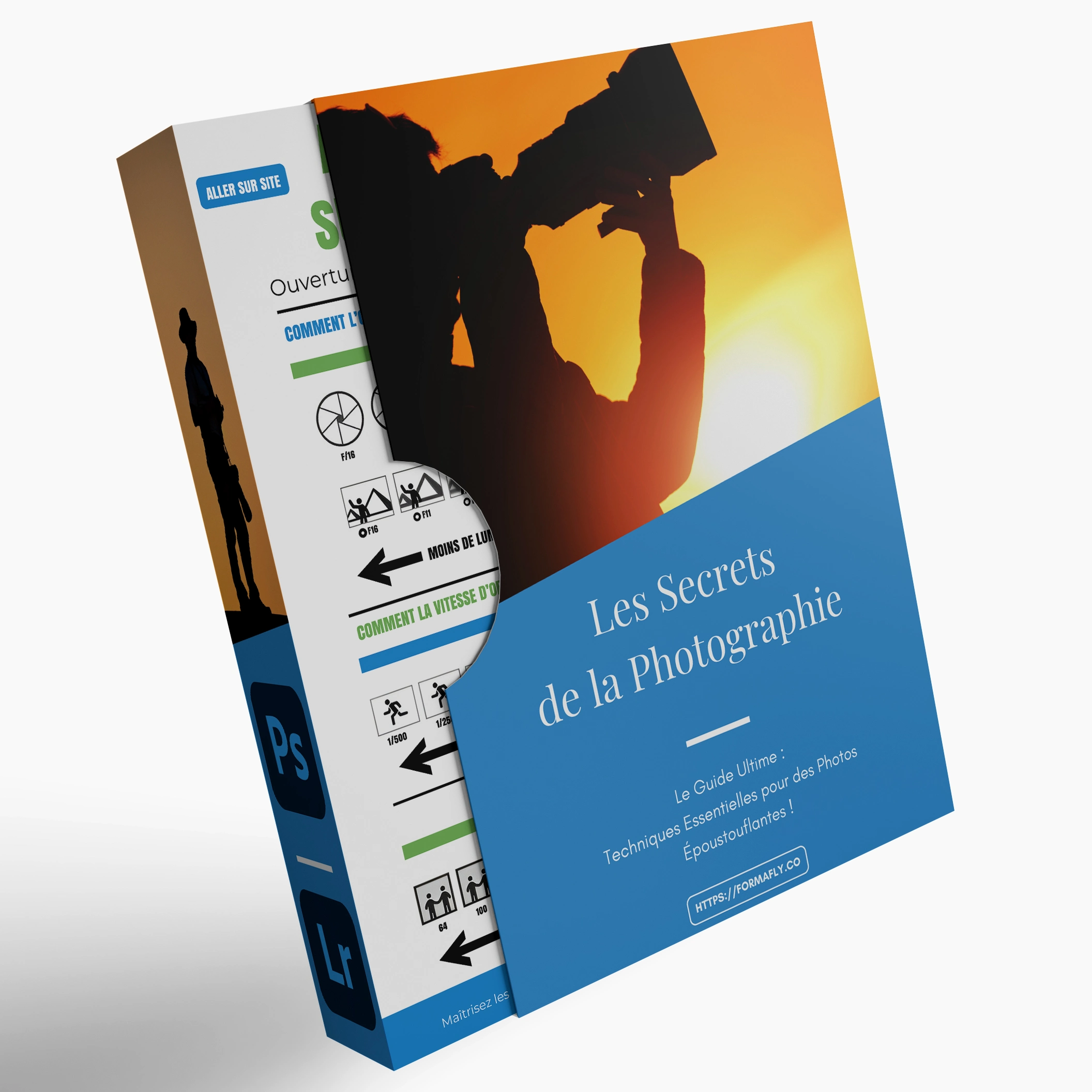Comment avoir un format de document circulaire sur InDesign ?
Dans cet article, nous allons voir, pas à pas, comment préparer votre fichier pour l’impression d’un fichier circulaire sur InDesign. Il n’est pas forcément nécessaire de passer par Adobe InDesign pour créer un flyer ou un dépliant publicitaire. Vous pouvez par exemple utiliser Photoshop ou Illustrator. Néanmoins, c’est le logiciel destiné à la mise en page. Il est donc particulièrement adapté à ce genre de travail graphique.
Paramétrer son document
Avant toute chose, il faut paramétrer son fichier. En effet, il est primordial d’avoir une bonne base, notamment un mode de couleur CMJN ainsi qu’une bonne résolution. Si par exemple vous travaillez sur une résolution de 150 dpi et qu’à la fin vous vous rendez compte que vous avez besoin d’un fichier en 300 dpi pour l’impression, cela va poser un problème de qualité.
Vous vous demandez également peut-être comment avoir un format de document circulaire sur InDesign alors qu’on ne trouve pas de plan de travail rond ?
Rassurez-vous, c’est tout à fait normal. Vous allez pouvoir préparer votre design sur un plan de travail rectangulaire comme d’habitude. Le fichier transmis à l’imprimeur sera d’ailleurs rectangulaire lui aussi. En revanche, il devra respecter quelques critères :
Les paramètres à respecter pour avoir un document circulaire sur Adobe InDesign
- Créez un document avec une résolution en 300 dpi (attention à importer vos images dans la bonne résolution)
- Utilisez le mode de couleur CMJN
- Créez un document carré (le diamètre de votre cercle comme largeur et hauteur)
- Intégrez une zone de fond perdu (référez-vous aux spécificités de votre imprimeur)
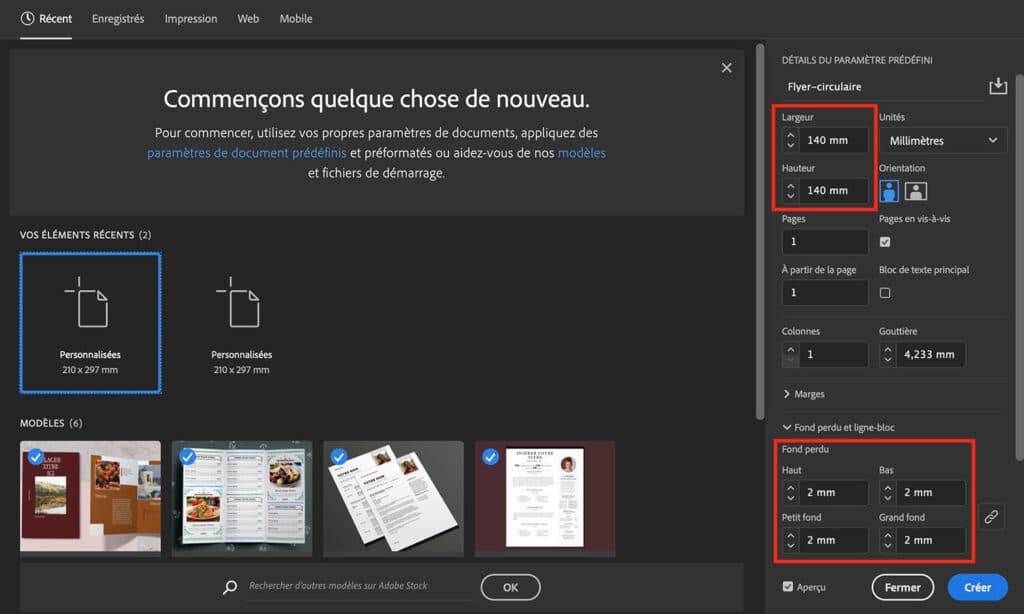
Créer le design circulaire sur InDesign
À ce stade, vous avez peut-être compris comment avoir un format de document circulaire sur InDesign. En fait, il suffit d’avoir un fichier carré qui englobe le cercle.
Néanmoins, de manière à mettre en page votre design plus facilement, il peut être judicieux de placer un repère pour votre cercle final.
- Créez une forme carrée de la taille de votre document (zone de fond perdu comprise)
- Créez une forme circulaire (maintenez la touche Shift pour un cercle parfait)
- Ajustez sa taille dans l'onglet Transformation pour choisir les mêmes valeurs en hauteur et largeur
- Sélectionnez les deux formes et cliquez sur Exclusion du chevauchement dans Pathfinder
- Ajoutez deux cercles (utilisez un contour de couleur et une absence de couleur pour le fond) : le premier de la taille de votre document circulaire final, le second de la taille de votre document moins les marges de sécurité de votre imprimeur. C'est lui seul qui pourra déterminer comment avoir un format de document circulaire sur InDesign adapté à. son système d'impression.
- Verrouillez le tout
- Créez votre design
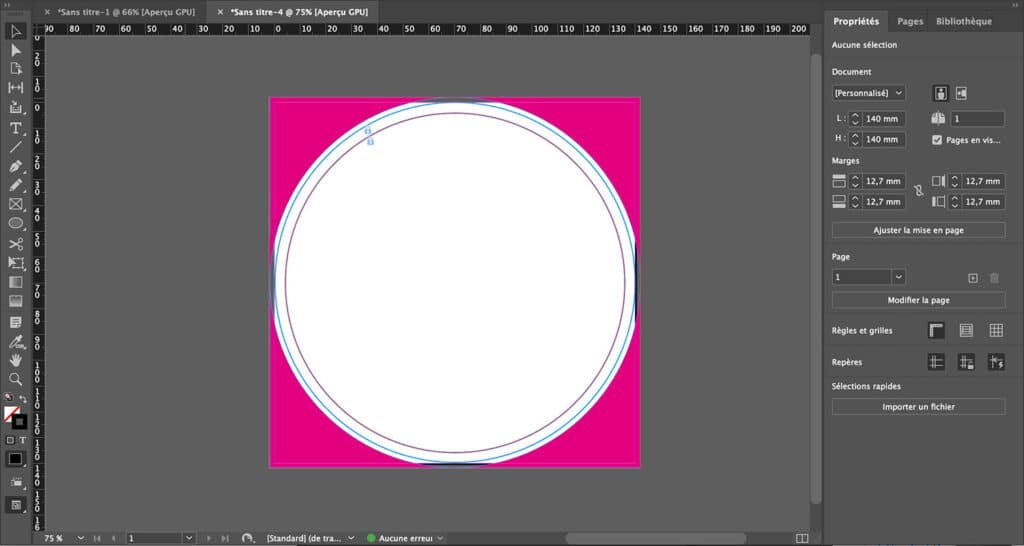
Préparer le format de document circulaire sur InDesign pour l'impression
Une fois votre design créé, que vous avez finalisé votre texte, vos images et vos couleurs, il est temps de préparer et d’exporter votre fichier pour l’impression sur papier.
Vous pouvez dans un premier temps, déverrouiller vos formes qui vous ont servi de repères et les supprimer. Dans le cas d’un travail rectangulaire, vous pouvez utiliser des marges et vous n’avez donc pas besoin de faire cette manipulation. Néanmoins, si vous vous demandez comment avoir un format de document circulaire sur InDesign, cette technique peut être utile pour simuler des repères circulaires.
Une fois vos formes supprimées, pour vous rassurer, vous pouvez afficher des repères droits pour être sûr que votre design soit bien contenu.
- Utilisez le raccourci clavier Ctrl + R ou Cmd + R pour faire apparaître les règles
- Créez des repères en cliquant glissant depuis la règle horizontale et verticale de manière à encadrer votre cercle final et votre cercle final avec les marges de sécurité (votre cercle avec le fond perdu sera lui délimité par les règles de fond perdu)
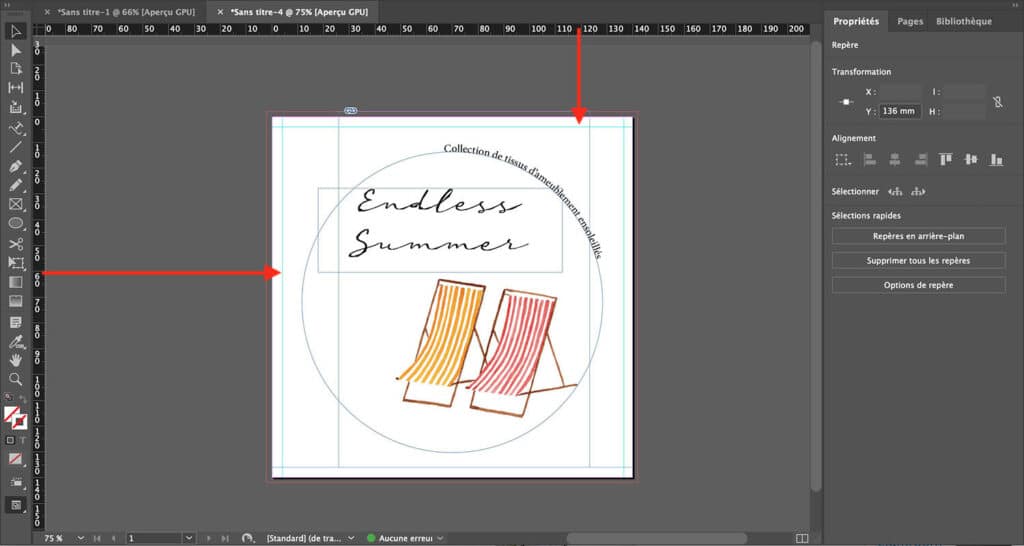
Comment avoir un format de document circulaire sur InDesign pour l'imprimeur
Enfin, pour exporter votre travail, cliquez sur Fichier > Exporter… Sélectionnez bien Adobe PDF (impression) et cliquez sur Enregistrer.
Dans la fenêtre de dialogue qui s’est ouverte, allez dans Repères et fonds perdus et cochez la case : Utiliser les paramètres de fond perdu du document.
Ainsi, votre PDF intègrera les fonds perdus dans ses dimensions. Par exemple, si votre document circulaire a un diamètre de 140 mm et que votre imprimeur exige 2 mm de fond perdu, alors votre document final fera 144 x 144 mm.
Vous aimez ? Partagez-le avec vos amis !
Découvrez plus de contenu sur Adobe InDesing :