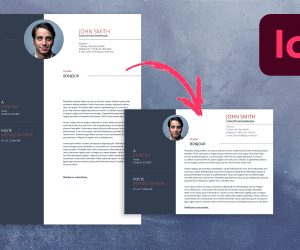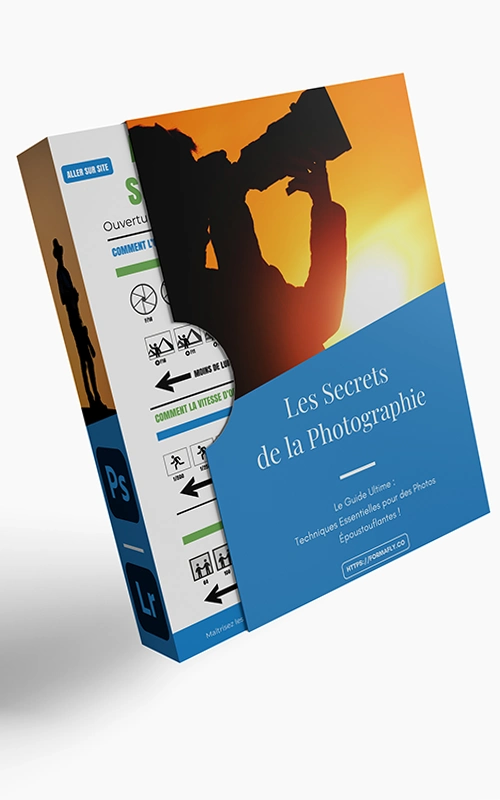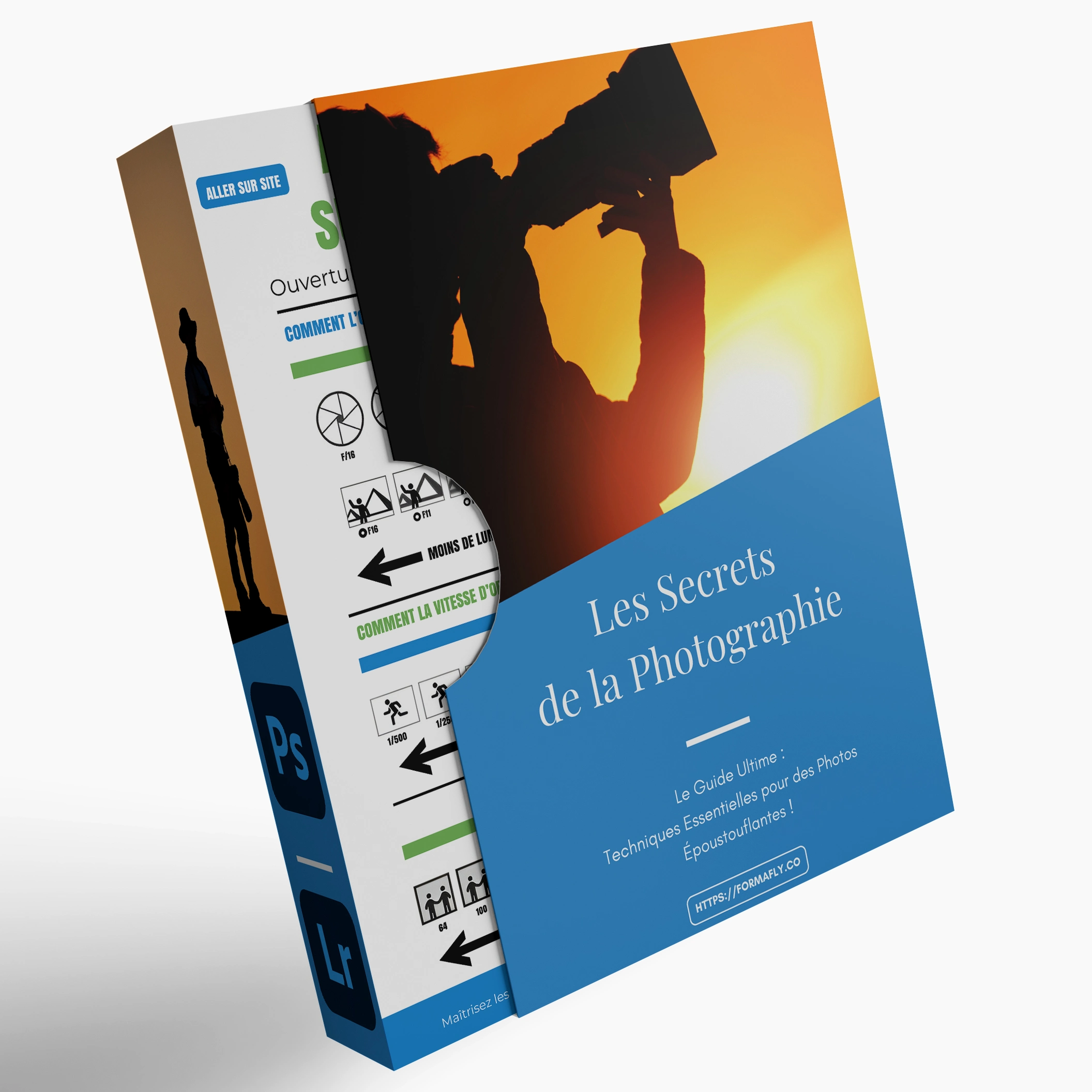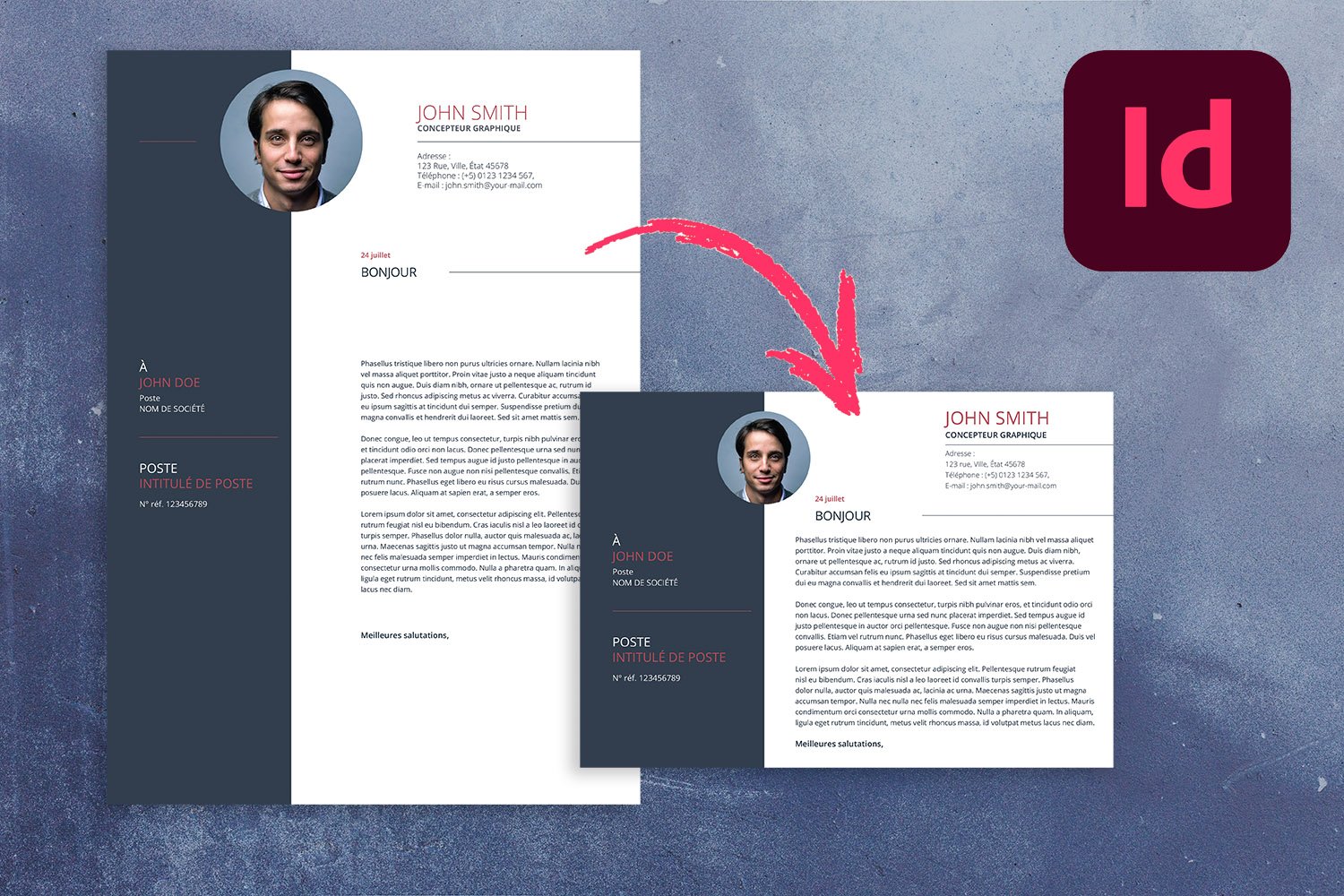
Comment changer le format d’un document existant sur InDesign
?
Lorsque vous créez un fichier avec le logiciel Adobe InDesign, vous choisissez un format particulier. Néanmoins, il peut arriver qu’au cours de l’édition, vous ayez besoin d’apporter des modifications. Il peut également être utile de créer une variante de mise en page d’un projet. Dans ce tutoriel, nous allons donc voir comment modifier le format d’un document sur InDesign, au cours de son édition, c’est-à-dire en conservant une bonne mise en pages pour le contenu.
Les différentes méthodes pour modifier les dimensions d'un document existant sur Adobe InDesign
Comment changer le format d'un document existant sur InDesign simplement
La méthode la plus simple et la plus directe pour modifier la taille d’un fichier est de passer par la fonction Format de document du logiciel. Pour y accéder :
- Allez dans le menu et cliquez sur : Fichier > Format de document...
- OU utilisez le raccourci clavier Ctrl + Alt + P (Windows) ou Cmd + Alt + P (Mac)
Une boite de dialogue s’ouvre alors. Cochez la case Aperçu pour pouvoir avoir une prévisualisation en direct. Dans l’encart « Format de document », il y a une liste déroulante qui vous permet de sélectionner un format parmi des formats pré-enregistrés (gabarit). Néanmoins, si vous souhaitez un format particulier, tout ce que vous avez besoin de faire est de cliquer sur « Personnalisé… ». Vous pourrez alors saisir les dimensions de votre choix. Continuons de voir comment changer le format d’un document existant sur InDesign.
Dans cette même boite de dialogue, vous avez également la possibilité de modifier les marges ainsi que le fond perdu. Quant au bouton « Ajuster la mise en page… », cela vous permet par exemple d’ajuster automatiquement la taille de la police de votre texte (en définissant une taille minimale et maximale) en fonction des changements apportés. C’est important pour garder une cohérence d’échelle entre la taille de votre texte et celle de votre fichier global.
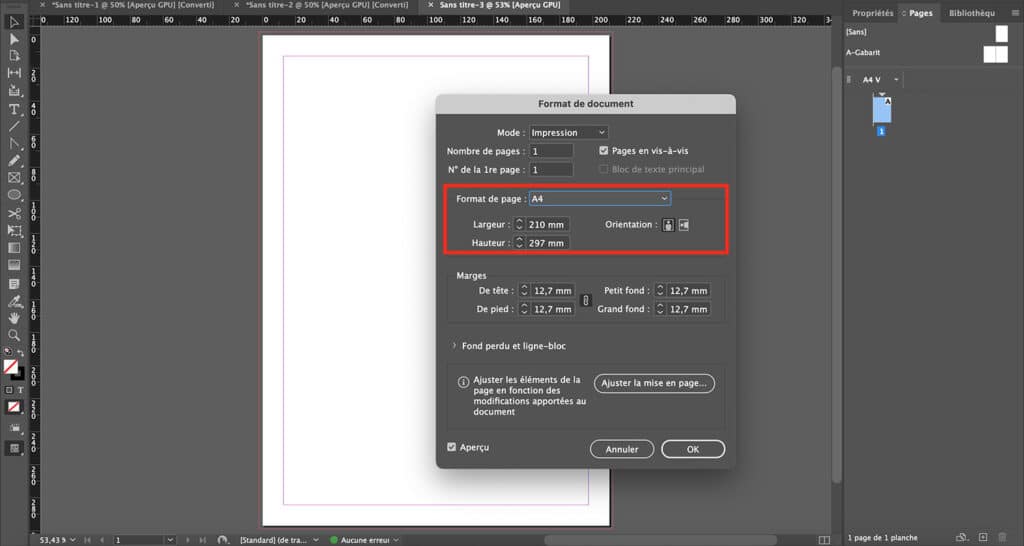
Modifier les colonnes et les marges
Voyons maintenant comment modifier le nombre de colonnes ainsi que chaque marge du document. C’est une manipulation très simple et si vous vous demandez comment changer le format d’un document existant sur InDesign, cela devrait vous être utile. En effet, vous pourrez ainsi par exemple créer différents blocs pour adapter votre contenu aux nouvelles dimensions.
Tout d’abord, sélectionnez la page à modifier dans l’onglet « Pages ». Puis, rendez vous dans le menu Page > Marge et colonnes… Là encore, vous pouvez utiliser l’outil de prévisualisation en cochant la case « Aperçu » de manière à visualiser les changements en direct. Dans cette boite de dialogue, vous pouvez :
- Ajouter ou supprimer des colonnes
- Modifier la gouttière (l'écart entre les colonnes)
- Modifier les marges
Les marges de tête et de pied correspondent respectivement à celles du haut et du bas de vos fichiers. Quant aux marges de petit et grand fond, elles correspondant respectivement à la marge de gauche et à la marge de droite de vos documents.
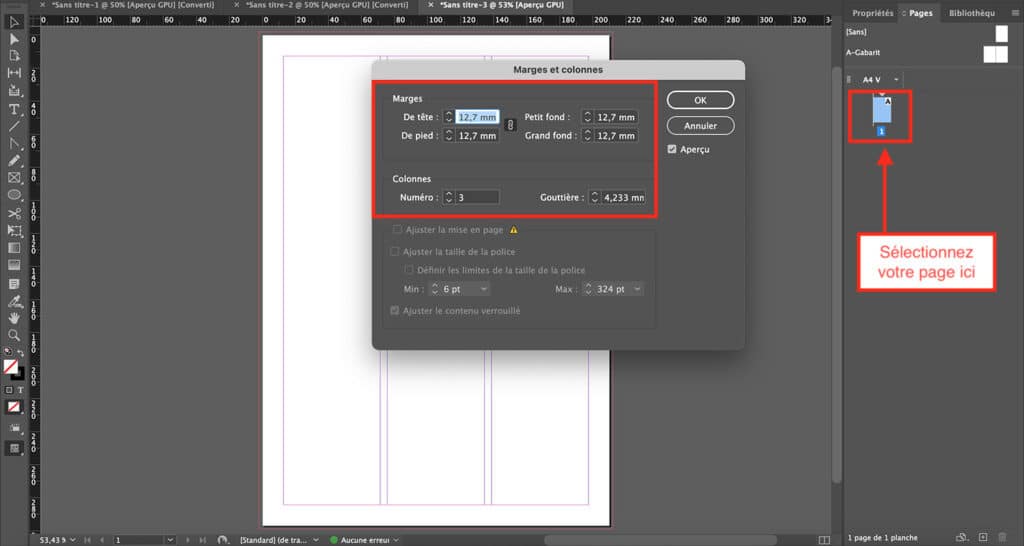
Extrait de la formation InDesign
Comment changer le format d'un document existant sur InDesign en créant une variante
Si vous souhaitez changer les dimensions d’un document pour créer une variante, tout en conservant le format initial, c’est possible. C’est ce que nous allons voir à présent. Pour créer une variante, sélectionnez votre page dans le panneau « Pages », faites un clic droit et cliquez sur Créer une variante de mise en page…
Une boite de dialogue s’ouvre alors. Sélectionnez alors les dimensions de votre choix, puis cliquez sur OK. Dans l’onglet Pages, une nouvelle page sera apparue avec votre nouveau format. Il vous suffit alors d’arranger les éléments si besoin pour les adapter à votre nouvelle dimension. Vous pouvez également modifier les colonnes et les marges sur ce nouveau format, comme nous l’avons vu précédemment.
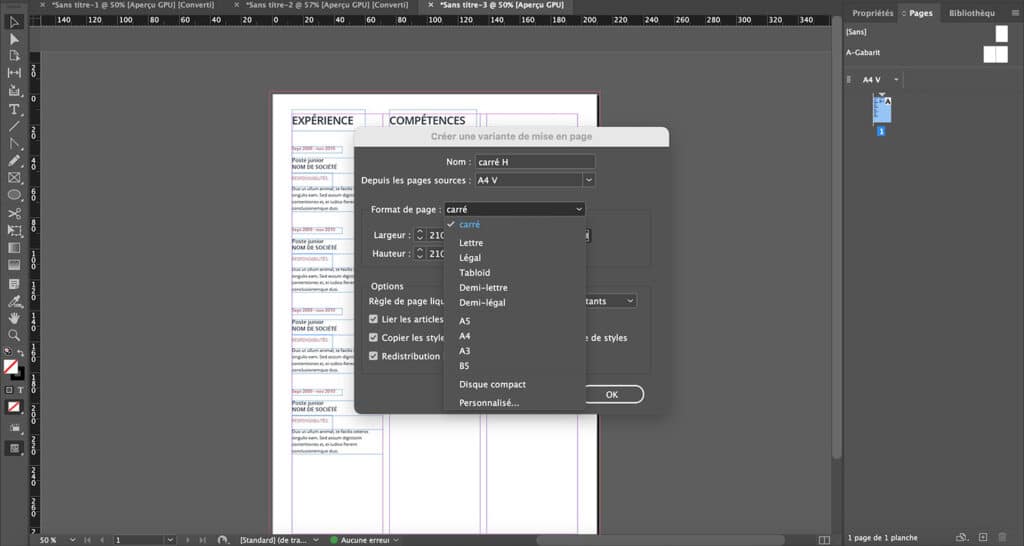
Conclusion
Vous savez désormais comment changer le format d’un document existant sur InDesign. Nous avons passé en revue différentes méthodes de manière à ce que vous puissiez trouver la manière adaptée à vos besoins. Vous pourrez donc modifier simplement et directement votre document, créer une autre version de votre fichier dans une taille différente, ou bien encore, aller plus loin en modifiant les marges et colonnes.
Vous aimez ? Partagez-le avec vos amis !
Découvrez plus de contenu sur Adobe InDesign :