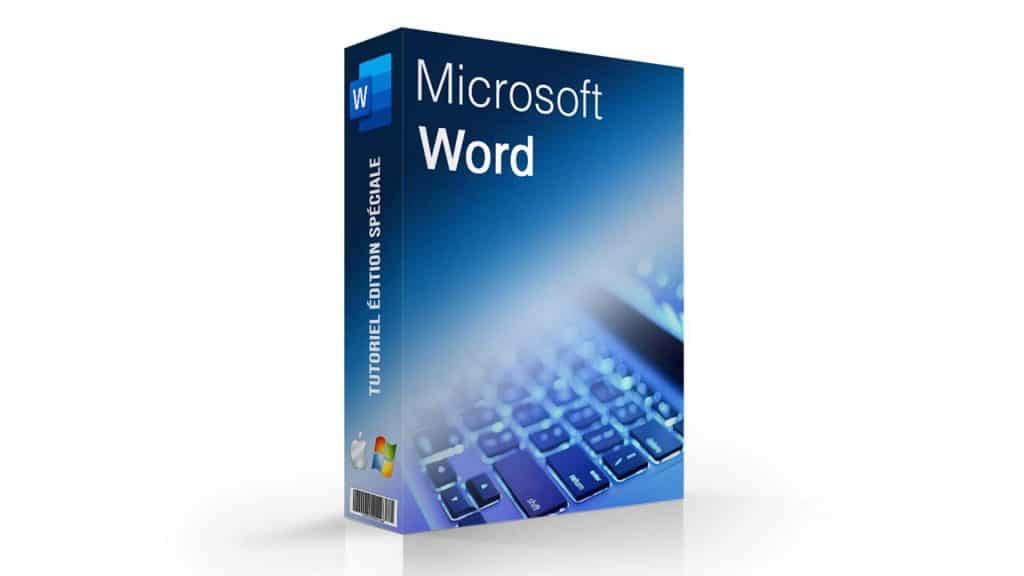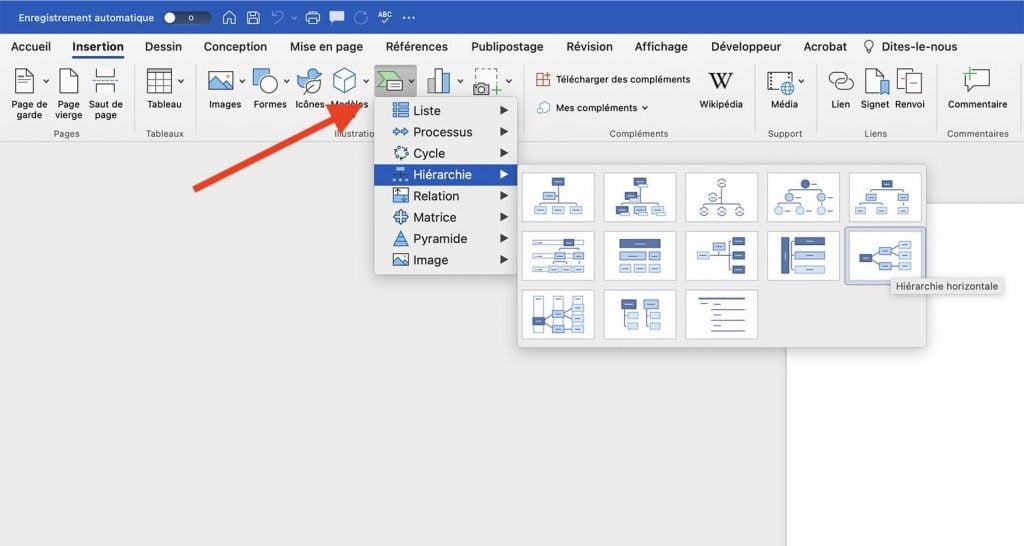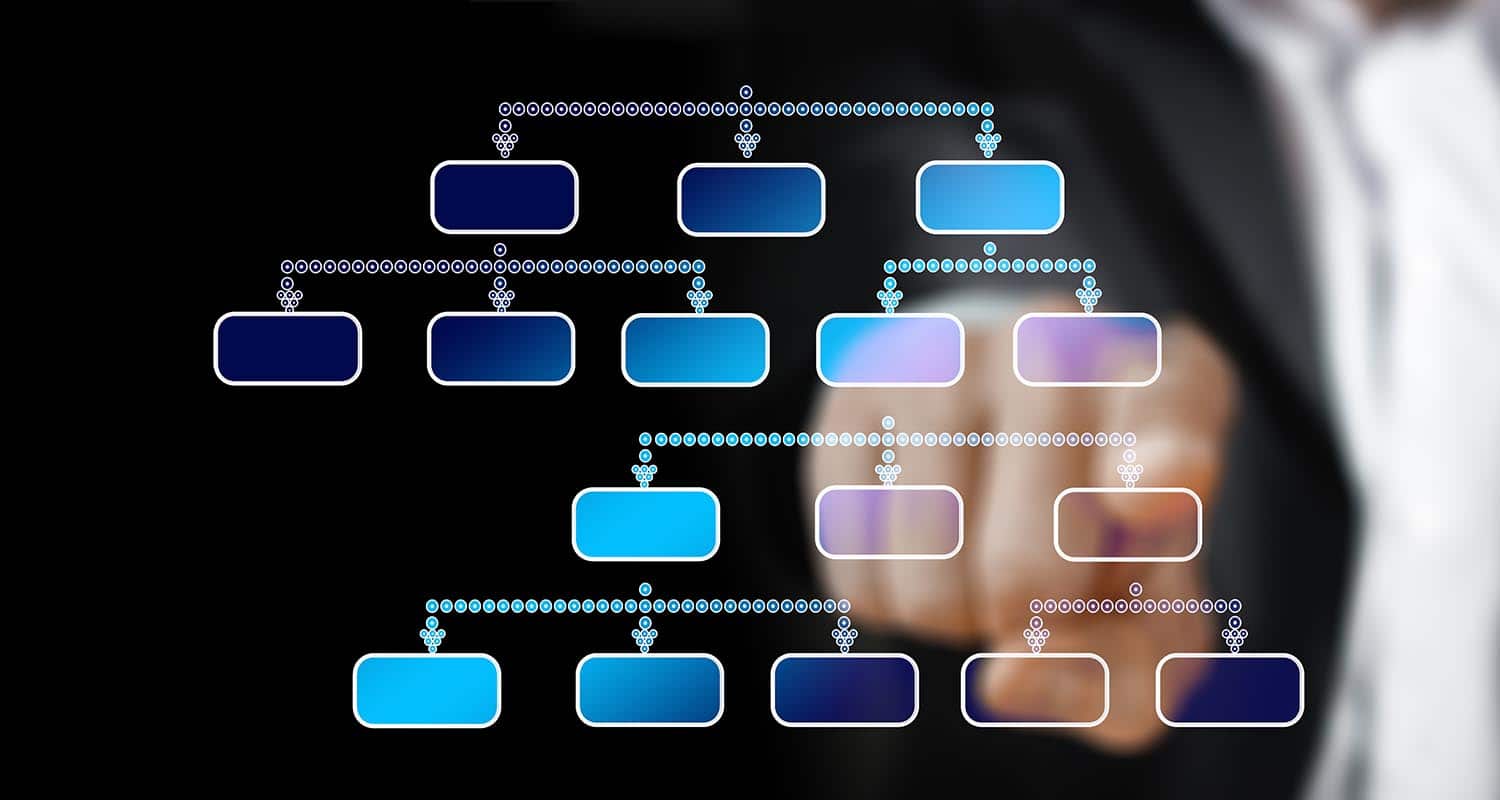
Comment faire un organigramme sur word
Faire un organigramme sur Microsoft Word peut être utile à bien des égards.
Par exemple, si vous êtes en entreprise, la création d’organigrammes peut s’avérer très utile afin de créer la structure d’une hiérarchie de l’entreprise en question, d’un groupe ou d’une branche de celle-ci.
Il s’agit donc d’un outil hyper pratique, surtout en entreprise. Cela permet de faciliter et expliciter des structures qui, sans représentation visuelle, pourraient être difficiles à comprendre.
Et ce qui est intéressant, c’est que cela peut aisément être créé avec Word !
Pourquoi faire un organigramme sur Word
En effet, bien que Microsoft Word soit majoritairement reconnu pour ses qualités en tant que logiciel de traitement de texte, il a de nombreuses autres utilités, y compris graphiques, qui sont parfois méconnues.
La création d’organigrammes en fait partie !
Dans ce tutoriel, nous vous guiderons pas-à-pas dans la compréhension de ce procédé, afin que vous puissiez créer des organigrammes où vous voulez, quand vous voulez !
Comment créer un organigramme avec Word ?
Créer un organigramme sur Word est possible grâce à sa fonctionnalité “SmartArt”.
Vous en avez déjà entendu parler auparavant même si le nom ne vous dit rien.
En effet, c’est avec cela que l’on peut créer des graphiques, dont des organigrammes, ce qui est l’objet de notre article aujourd’hui.
Concrètement, voici comment vous y prendre :
- Rendez-vous dans l’onglet “Insertion”, puis cliquez sur “Illustrations” , et sélectionnez “SmartArt”.
- SmartArt vous demandera ensuite quel type de graphique vous souhaitez créer. Cliquez sur “Hiérarchie”.
- Microsoft Word vous proposera alors différents types d’organigrammes. Choisissez simplement celui qui a la disposition qui correspond le plus à vos attentes, puis cliquez sur “OK”.
Notez que l’organigramme classique, le plus répandu, correspond au premier choix parmi les modèles proposés par Microsoft Word.
Extrait de la formation Microsoft Word
Ajout de texte sur un organigramme Word
L' outil SmartArt
La fonctionnalité SmartArt vous proposera ensuite d’insérer du texte dans chacune des cases de l’organigramme, via une fenêtre de texte sur la gauche.
À droite, vous pouvez visualiser votre organigramme en temps réel, au fur et à mesure que vous ajoutez du texte dans chacune des cases de celui-ci.
Il est également possible d’insérer le texte directement dans les formes. Pour cela, cliquez simplement sur celles-ci puis entrez le texte de votre choix.
Ajout et suppression de cases sur un organigramme Word
Si le nombre de formes fournies dans l’organigramme de base de Word ne vous suffit pas, vous avez tout à fait la possibilité d’en ajouter.
Pour cela, cliquez sur la ligne sur laquelle vous souhaitez ajouter une case.
Ensuite, rendez-vous dans l’onglet SmartArt puis cliquez sur “Création” et “Ajouter une forme”, dans la section “Créer un graphique”.
Un menu déroulant s’offre à vous, vous demandant à quel endroit vous souhaitez ajouter cette case “avant, après, au-dessus ou en dessous”. Choisissez la réponse qui vous correspond.
À l’inverse, si vous souhaitez supprimer une case, le processus est beaucoup plus direct, puisqu’il vous suffit de cliquer sur la forme de votre choix puis sur la touche de suppression de votre clavier.

Extrait de la formation Microsoft Word
Modification des cases sur un organigramme Word
Enfin, si vous souhaitez réajuster ou modifier la couleur ou la mise en forme de ces différentes cases, c’est possible !
Pour modifier la taille d’une case, cliquez simplement sur celle-ci puis agrandissez-la ou réduisez-la à l’aide des points sur les côtés.
Pour modifier l’arrière-plan, un simple clic droit suffit. Sélectionnez ensuite “Format de la forme” puis “Remplissage”.
Vous pouvez également remplacer ces cases par des images. Cela peut être utile si vous souhaitez mettre des photos de personnes au lieu de simples formes.
Cela se fait de la même façon que pour la modification de l’arrière-plan.
Pour conclure :
Voilà, vous avez maintenant toutes les cartes en main afin de créer un organigramme sur un document Word !
Si cet article vous a plu et que vous désirez en savoir plus sur le logiciel Word, n’hésitez pas à consulter nos autres articles à ce sujet, ou nos formations, qui vous offriront toutes les connaissances requises pour maîtriser cet outil tel un pro !
Vous aimez ? Partagez-le avec vos amis !
Découvrez plus de contenu sur Microsoft Word :