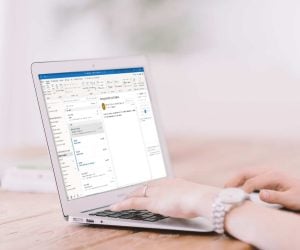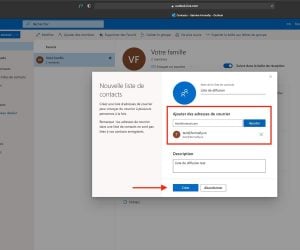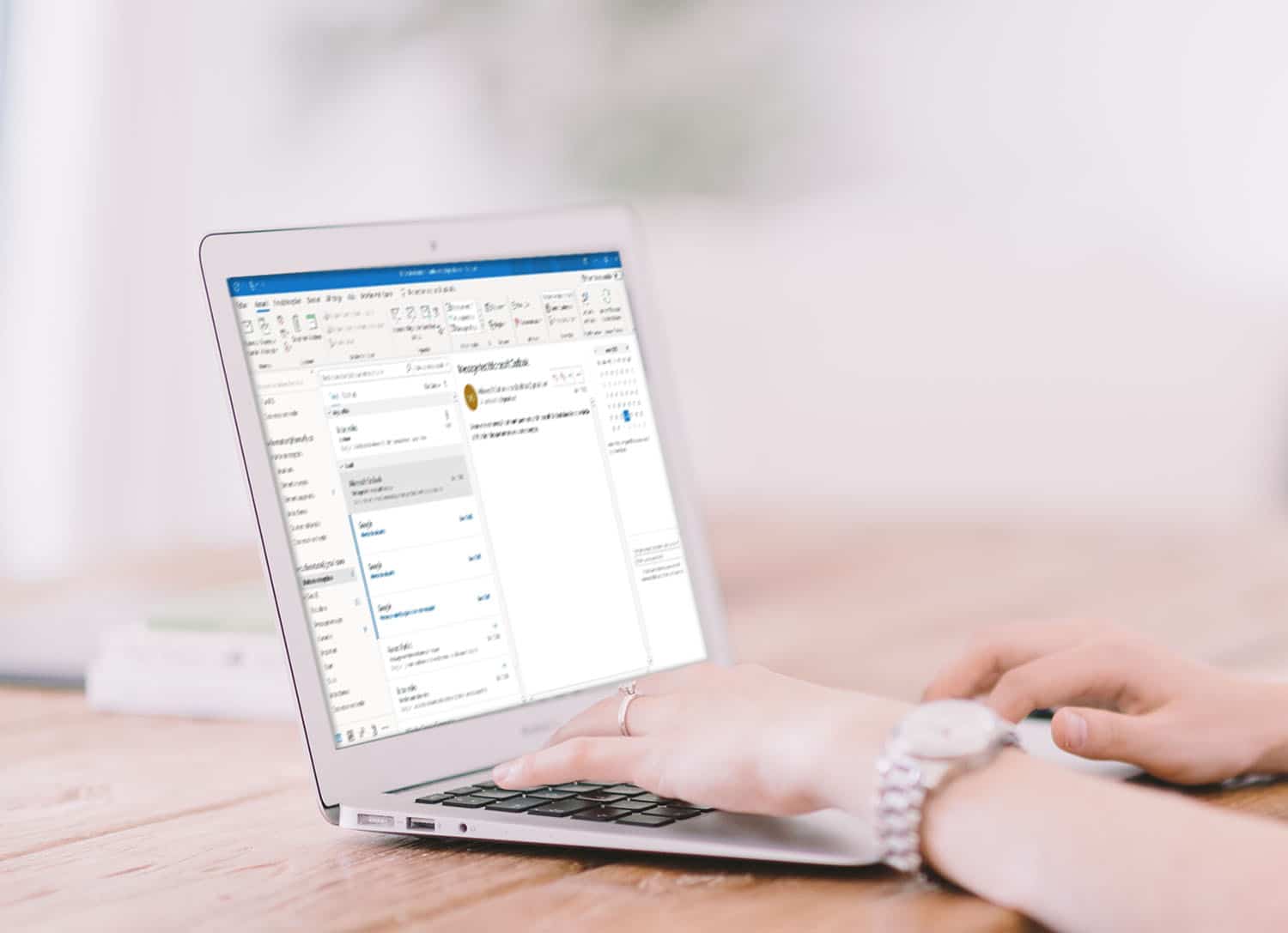
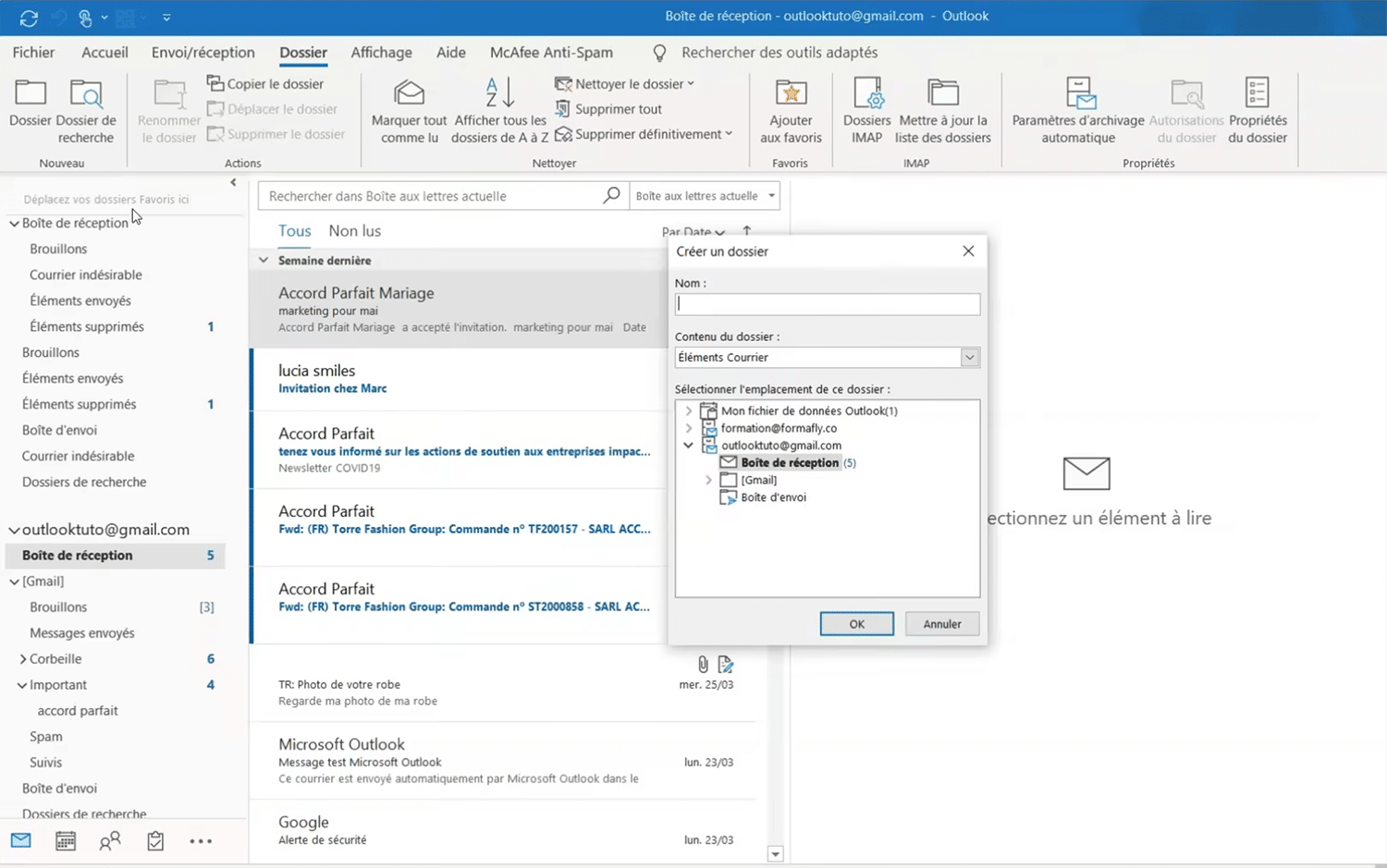
Faire une archive manuelle sur Outlook :
Cette méthode vous permet de créer une archive Outlook manuellement et de choisir exactement chaque paramètre d’archivage. Nous vous conseillons de choisir cette option manuelle pour archiver vos messages si vos fichiers sont de grandes tailles. Voici comment faire une archive Outlook manuellement :
- Pour créer une archive Outlook, ouvrez le logiciel de messagerie Outlook, cliquez dans le menu sur "fichier", "paramètres du compte", "fichiers de données", "ajouter".
- Nommez votre dossier et sauvegardez-le. Vos archives seront sauvegardées sur l’espace de stockage de votre ordinateur à présent.
- Ce dossier d'archives est disponible facilement depuis votre messagerie outlook. Il sera divisé en deux fichiers : éléments supprimés et dossiers de recherche.
Selon le type de document, le délai d’archivage n’est pas le même. Ces délais sont normalement soumis à des réglages par défaut, que vous pouvez modifier quand vous créer une archive Outlook.
Voici les délais proposés par défaut :
- Courrier sortant : 3 mois
- Calendrier : 6 mois
- Tâches : 6 mois
- Journal : 6 mois
- Éléments envoyés : 2 mois
- Éléments supprimés : 2 mois
- Notes : 6 mois
Faire une archive automatique sur Outlook :
Grâce à cette option vos mails seront automatiquement envoyés dans des archives, passé le délai que vous avez prédéfini. Créer une archive en automatique vous sera très utile sur le long terme.
Pour accéder aux paramètres d’archivage et créer une archive Outlook automatiquement :
- Sélectionnez un email à archiver.
- Cliquez dans le menu sur "dossier", "propriétés", "paramètres d’archivage automatique".
- Archiver automatiquement tous les x jours.
- Demander autorisation avant chaque archivage automatique.
- Supprimer les éléments arrivés à terme.
- Archiver ou supprimer les anciens éléments.
- Afficher le dossier d’archivage dans la liste de dossier.
- Effacer les éléments plus anciens que x mois.
- Déplacer les anciens éléments vers (parcourir).
L’avantage est que vous pouvez appliquer toutes ces options à tous vos dossiers.
Vous pouvez aussi créer une archive Outlook pour tous les dossiers : notes, calendrier, tâches, messagerie, sauf le dossier contact.
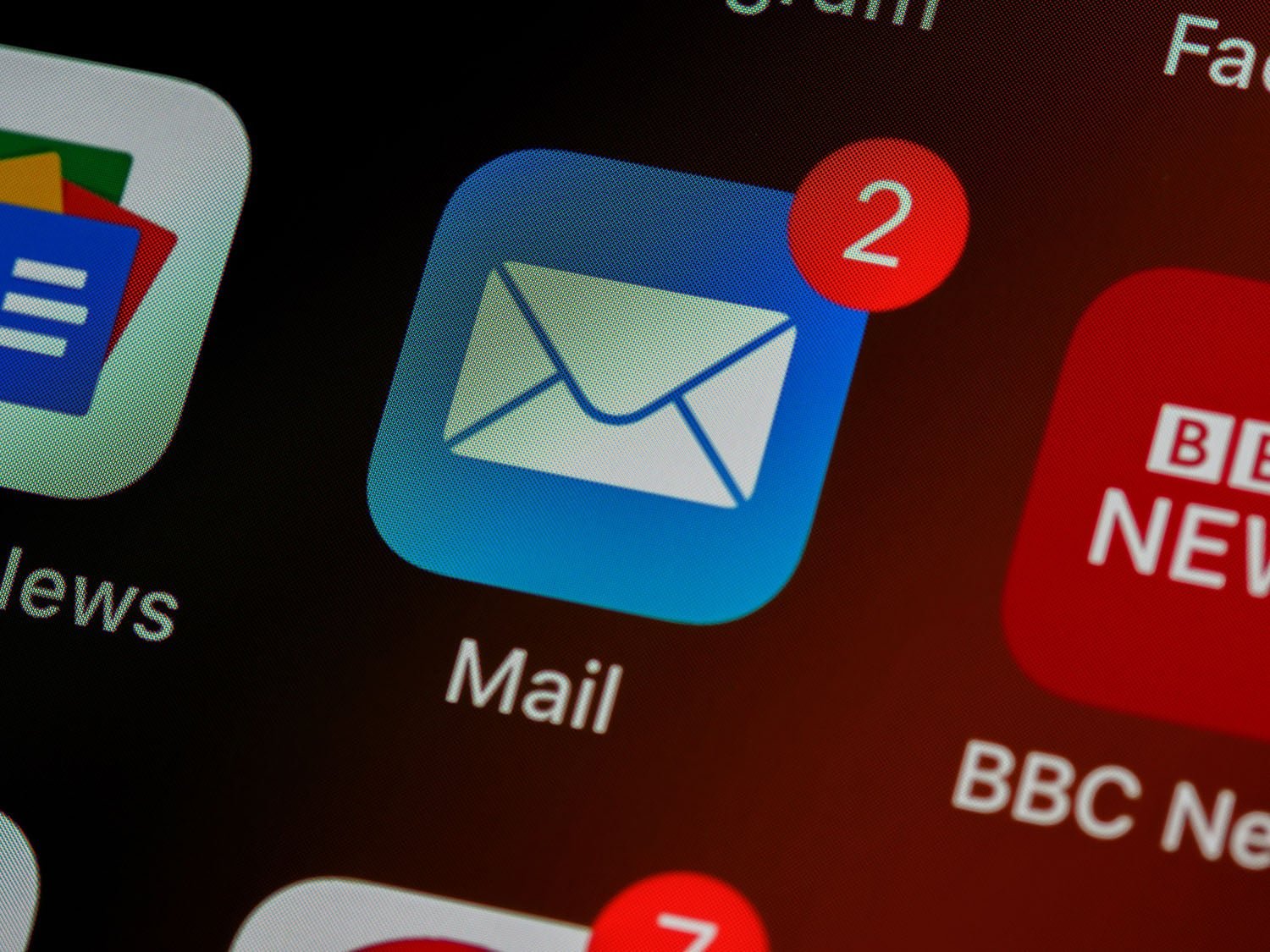
Pour conclure : créer une archive Outlook
L’archivage vous permet de gagner de la place sur votre messagerie, tout en conservant vos mails les plus utiles. Ces archives ne sont pas présentes sur le logiciel même, mais le seront sur votre ordinateur. À partir du moment où vous archivez un message sur Outlook, il n’est plus accessible sur le logiciel Outlook.
Créer une archive Outlook ne vous prendra que très peu de temps et vous permettra de mieux vous retrouver dans votre messagerie. En conservant les messages les plus récents, vous serez plus concentré et à jour dans votre travail.
Cet archivage vous permettra d’être mieux organisé sur le long terme. Vous n’aurez plus besoin de trier et ranger vos messages un par un : une fois l’archivage automatique activé vous n’aurez presque plus rien à faire. Vous savez désormais comment faire une archive sur Outlook. Pour connaître d’autres astuces comme celle-ci, découvrez notre formation Outlook.
Vous avez aimé ? Partagez cet article avec vos amis !
Découvrez plus de contenu sur Microsoft Outlook :