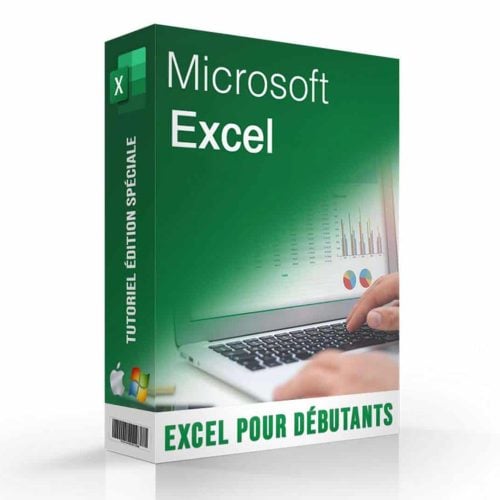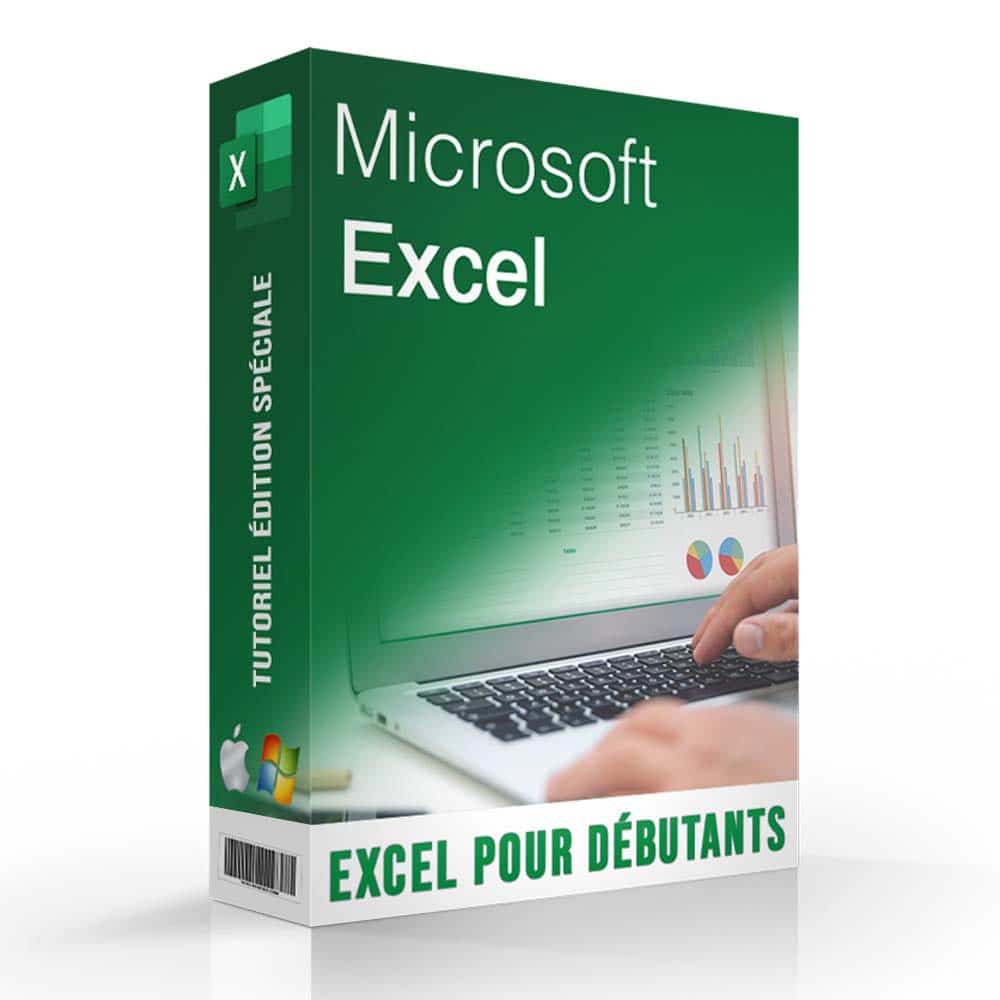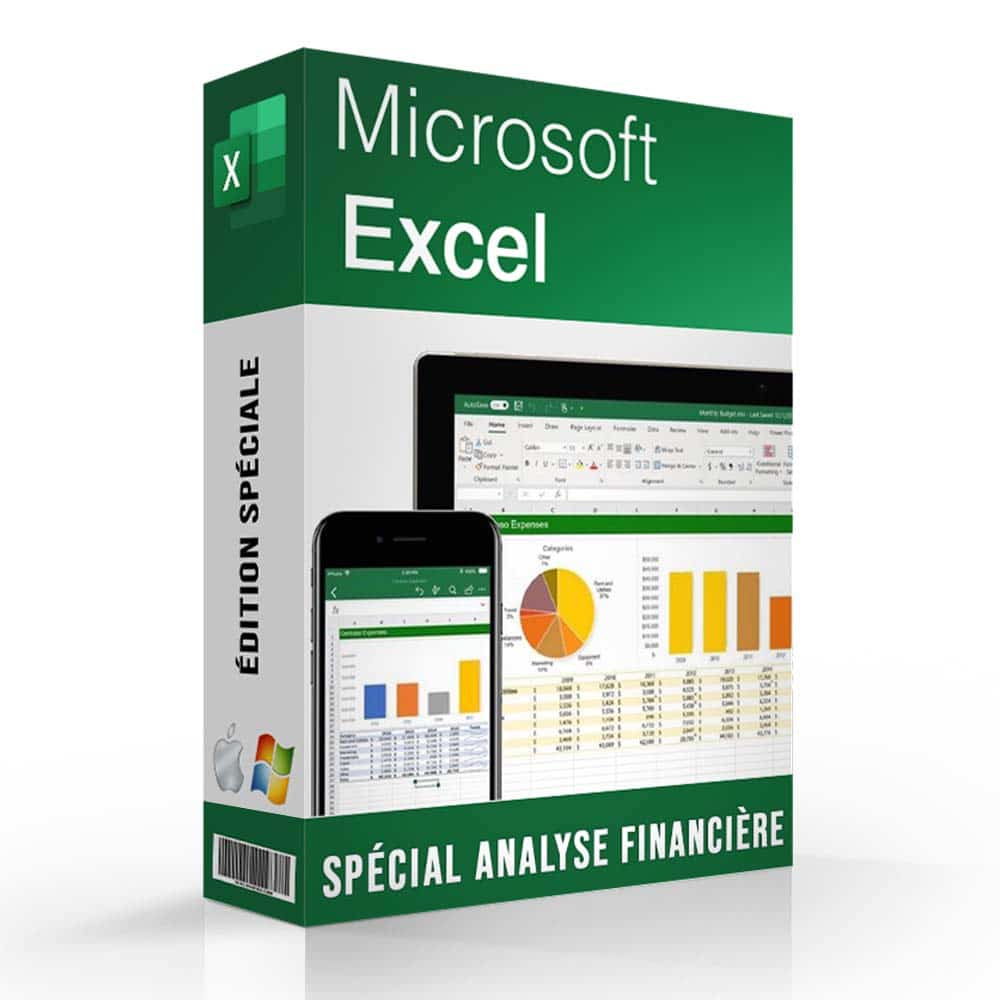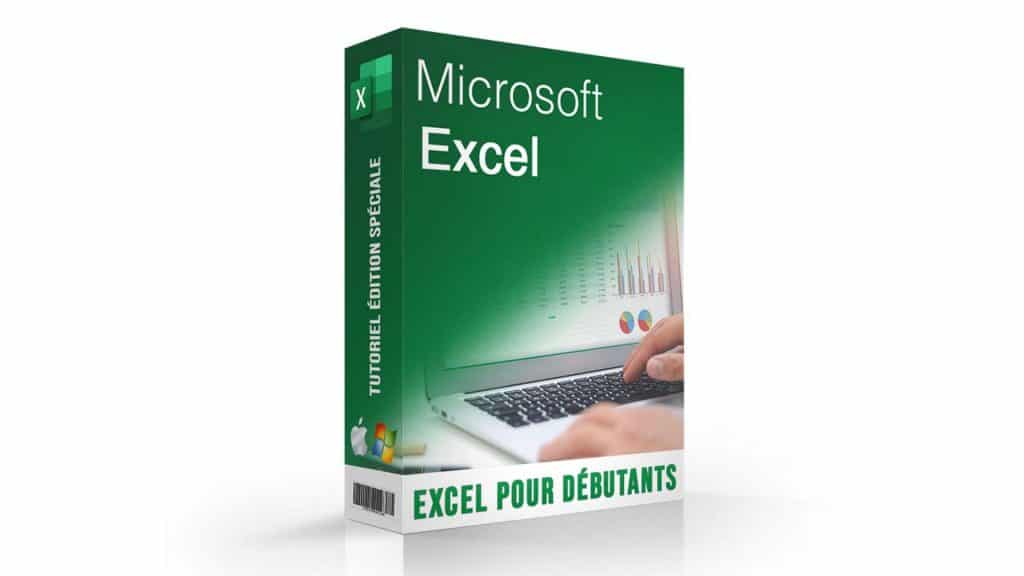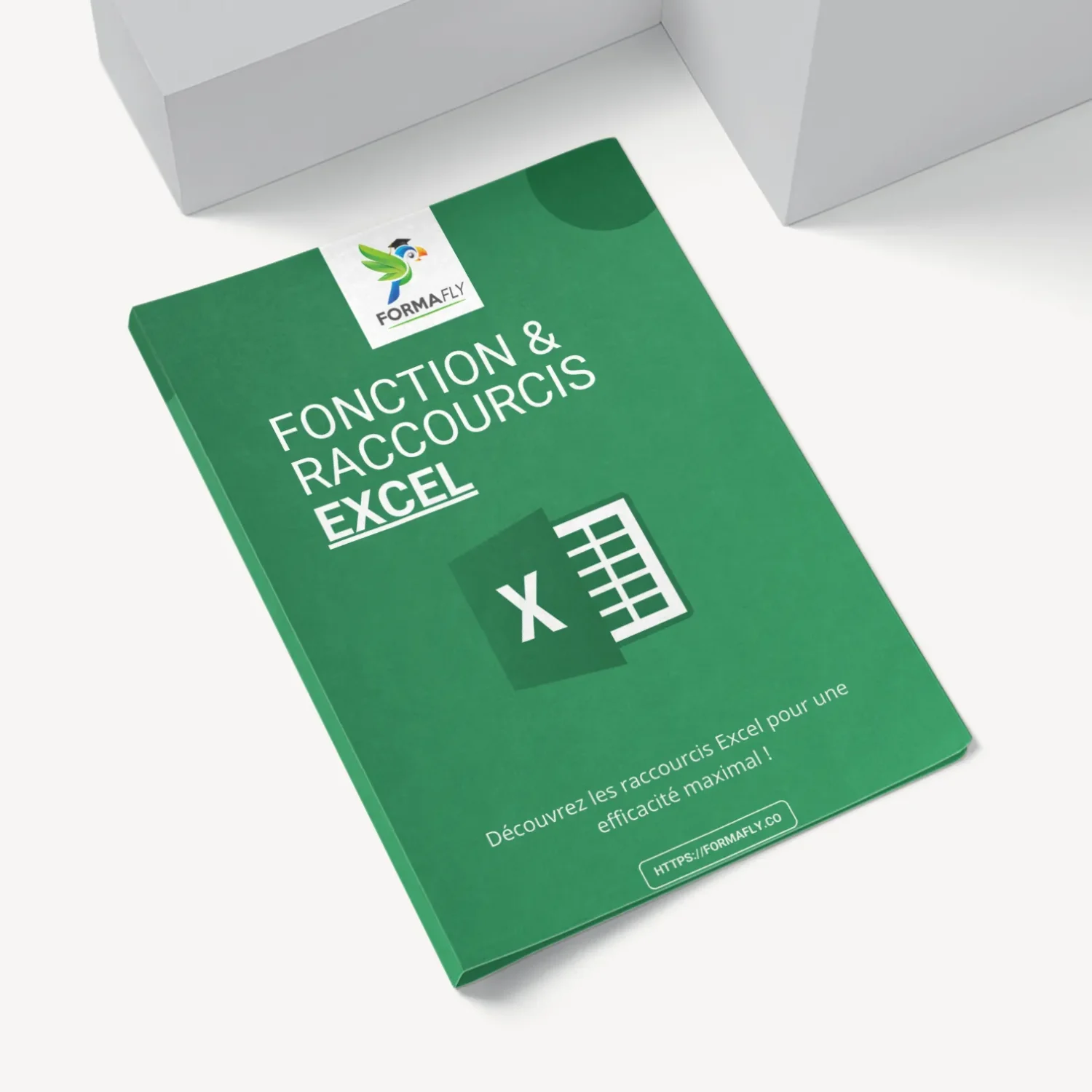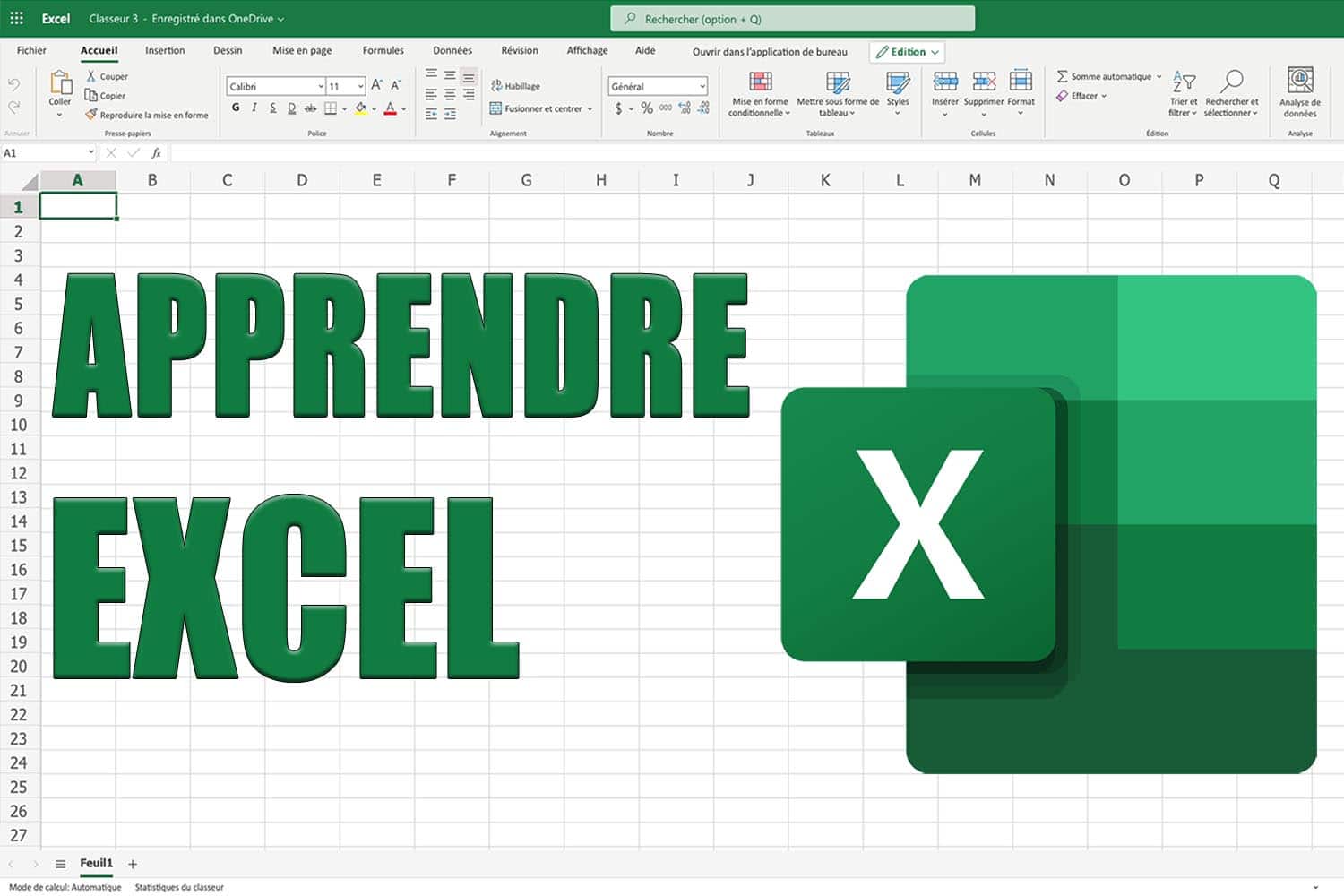
Tuto Excel débutant, apprendre à utiliser Excel.
Comment créer un nouveau document Excel
Vous trouverez donc parmi les modèles disponibles sur Excel, des formats très courants tels qu’une facture, un tableur de budget mensuel, un suivi de projet, etc. Certains modèles intègrent même directement des graphiques. Il y a également des modèles qui sont dits Premium, cela signifie qu’ils ne sont disponibles qu’avec un abonnement à Microsoft 365.
Les notions de base pour ce tuto excel débutant
L’interface d’un document Excel en ligne est très similaire à celle d’Excel traditionnel.
Les différentes fonctionnalités d’Excel sont disponibles via le menu du haut. L’interface est assez explicite. La majorité des fonctions de base sont réunies sous le menu Accueil et classées par type (police, alignement, tableaux, etc.).
Dans ce tutoriel, nous n’allons pas toutes les détailler, mais notre cours pour apprendre Excel destiné aux débutants, vous permettra de les prendre en main.
Rangées, colonnes et cellules
Un document Excel est un immense tableau que vous pouvez mettre en forme. Il peut contenir plusieurs pages. Il est composé de lignes (ou rangées) numérotées et de colonnes intitulées par les lettres de l’alphabet.
Enfin, à chaque intersection de rangée et de colonne, vous trouverez une case, que l’on appelle cellule. Quand vous sélectionnez une de celles-ci en cliquant dessus, son nom s’affiche en haut à gauche. Il s’agit de la lettre de sa colonne, suivie du numéro de sa rangée, par exemple : B5. Ces trois notions de vocabulaire sont indispensables pour apprendre à utiliser Excel, car de nombreuses fonctionnalités y font référence. Vous les connaissez dorénavant avec ce tuto excel débutant
Sélectionner les différents éléments
Pour sélectionner une colonne entière, il vous suffit de cliquer sur la lettre en question. Il en va de même pour les lignes. Si vous cliquez sur une seule cellule, alors, vous la sélectionnez. Mais vous pouvez également sélectionner un ensemble de cellules adjacentes en cliquant et en maintenant enfoncé, puis en relâchant.
Dans ce cas, le groupe de cellules sélectionnées sera nommé avec le nom de la cellule en haut à gauche suivi du nom de la cellule en bas à droite.
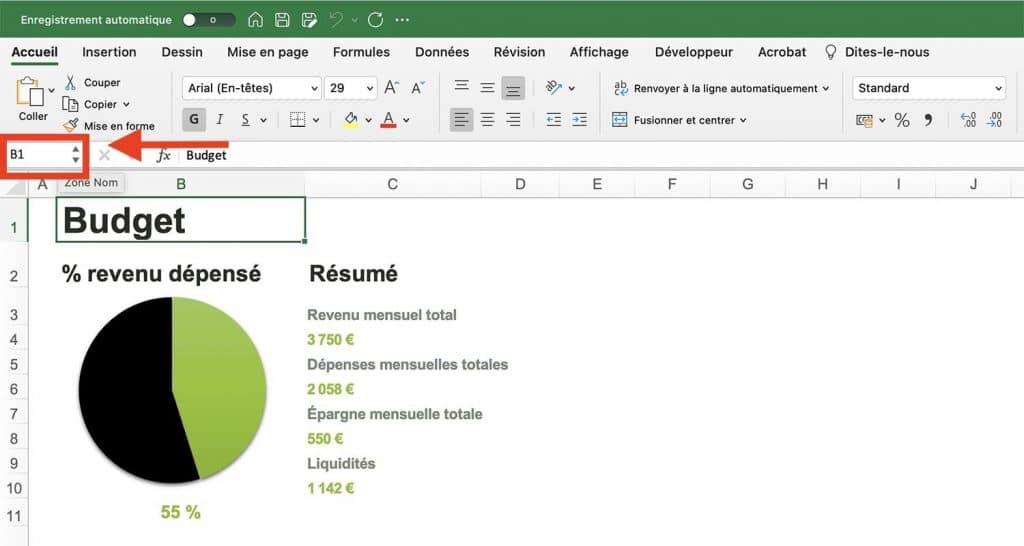
Apprendre à enregistrer son travail
Si vous utilisez Excel en ligne, votre travail sera automatiquement enregistré sur votre Cloud via l’application One Drive. C’est tout le confort d’utiliser Microsoft 365.
Les feuilles sur Excel
Dans ce tutoriel pour découvrir comment utiliser Excel, nous allons maintenant voir un autre élément emblématique de ce logiciel : les feuilles. En effet, vous avez la possibilité d’avoir plusieurs feuilles dans votre fichier.
Pour naviguer entre les feuilles et en ajouter, vous avez un ruban tout en bas. C’est également par ici que vous pourrez les renommer afin d’organiser votre travail, simplement, en double-cliquant dessus.
Apprendre à utiliser Excel avec ce tuto Excel débutant
Maintenant que vous avez en tête les principaux éléments d’Excel, voyons à présent comment créer du contenu sur cet incroyable outil.
Apprendre à utiliser Excel en utilisant les raccourcis clavier
Pour utiliser Excel de manière efficace, il est vraiment recommandé de suivre un tutoriel et de se servir de raccourcis clavier. Cela vous fera gagner un temps considérable notamment, pour la saisie de vos données.
Par exemple, pour déplacer votre sélection, plutôt que de cliquer à chaque fois :
- Vous pouvez utiliser la touche Tabulation de votre clavier pour naviguer de manière horizontale.
- Vous pouvez utiliser la touche Entrée pour naviguer verticalement.
Pour revenir en arrière dans vos cellules, utilisez la touche Tabulation + Shift ou Entrée + Shift. Mais de nombreux autres raccourcis clavier existent, et ils vous feront gagner en productivité.
Mettre en forme vos données avec ce tuto excel débutant
Comme vu au début de ce tutoriel, les options de mise en forme se trouvent dans le menu accueil. Vous pouvez par exemple, faire apparaître les bordures d’un groupe de cellules pour les faire ressortir. Mais vous pouvez aussi adapter l’alignement de vos données. En effet, les réglages de base d’Excel alignent le texte à gauche et les nombres à droite. Cependant, vous pouvez prendre la main sur cela, de manière à aligner le texte à vos nombres.
Une option très classique consiste également à choisir une mise en forme différente pour les en-têtes de colonnes et/ou de lignes de votre tableau. Pour cela, vous pouvez sélectionner les cellules correspondantes et appliquer une couleur de cellule particulière, changer la police, etc.
Apprendre à trier les données sur Excel
Si vous êtes en train de découvrir l’utilisation d’Excel, il y a fort à parier que vous allez vous demander comment trier toutes vos données. Une fonctionnalité très simple vous permet d’appliquer un tri sur les colonnes ou rangées de votre fichier.
Pour cela, sélectionnez les colonnes d’en-tête concernées, d’aller dans la section Edition du menu Accueil et de cliquer sur Trier et Filtrer, puis sur Filtrer. Vous aurez alors une petite flèche déroulante au niveau de vos cellules. Il ne vous reste plus qu’à choisir la manière dont vous voulez trier vos colonnes, par exemple dans ce tutoriel, par ordre alphabétique.
Tuto Excel débutant et ses fonctions de base
La fonction Somme automatique
Parmi toutes les formules disponibles, la première formule à apprendre sur Excel est sans doute, la formule SOMME qui vous permet notamment d’afficher le total de l’addition de plusieurs données chiffrées, dans un tableau. Cette fonction est tellement indispensable que Microsoft a créé une fonction intelligente qui vous permet d’avoir un calcul automatique en un seul clic.
Pour cela, sélectionnez la cellule qui se trouve à la fin de votre rangée ou colonne et cliquez sur Somme automatique (dans le sous-menu Edition). Excel va vous mettre en évidence les cellules qu’il a pris en compte pour faire le calcul de la somme, afin de vous permettre de vérifier que la sélection est bonne. Cliquez sur Entrée et vous verrez apparaître le résultat du calcul.
C’est un outil très efficace qui vous fera gagner beaucoup de temps.
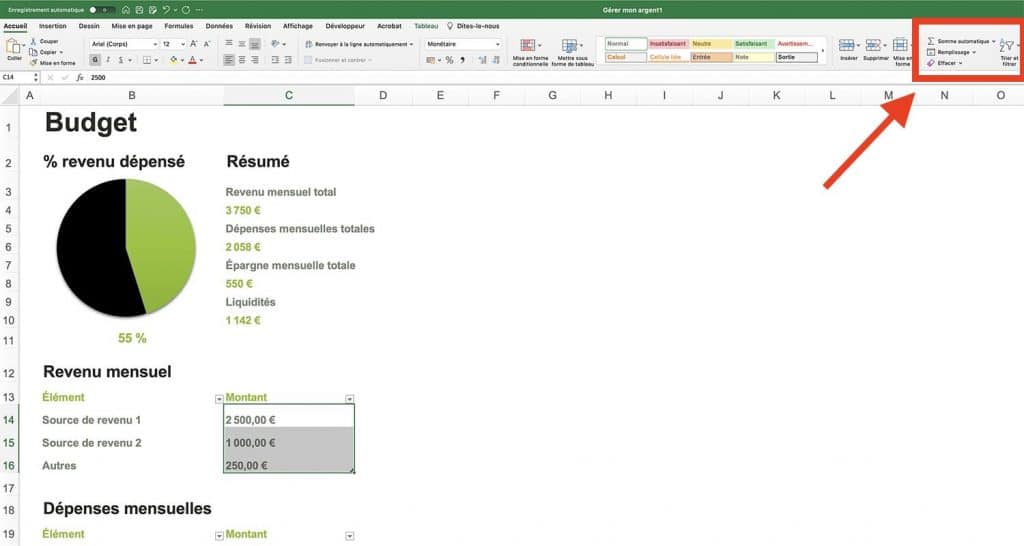
Apprendre à dupliquer une formule
Pour poursuivre ce tuto Excel débutant, voici une autre fonctionnalité du logiciel particulièrement efficace. Si par exemple, vous avez utilisé la fonction somme automatique pour calculer le total d’une des entrées de votre budget mensuel, mais que vous souhaitez calculer également le total pour d’autres colonnes : vous n’avez pas besoin de réitérer la manipulation pour chaque colonne.
En effet, si vous cliquez sur votre cellule qui contient la formule SOMME, vous verrez apparaître un petit carré vert dans le coin inférieur droit. Il vous suffit alors de cliquer sur ce carré et d’étirer la sélection aux autres cellules auxquelles vous souhaitez appliquer la formule.
Pour conclure ce tuto Excel débutant
Ce tutoriel est vraiment un ultra condensé de ce qui est disponible sur Excel, et accessible aux personnes découvrant cet outil. Pour aller plus loin et découvrir tout le potentiel de cet incroyable outil, nous avons créé deux formations très complètes.
La première est destinée aux débutants et vous fera découvrir de très nombreuses astuces pour aller beaucoup plus loin que ce tutoriel. La seconde est destinée à des utilisateurs qui maîtrisent déjà les bases d’Excel ou à des personnes qui ont suivi le premier cours. Il s’agit d’une formation spécialisée sur l’analyse financière qui vous permettra de maîtriser les tableaux croisés dynamiques.
C’est la formation la plus complète jamais créée sur Excel qui contient toutes les clés et astuces pour maîtriser l’analyse financière d’une entreprise.
Vous aimez ? Partagez-le avec vos amis !
Découvrez plus de contenu sur Microsoft Excel :