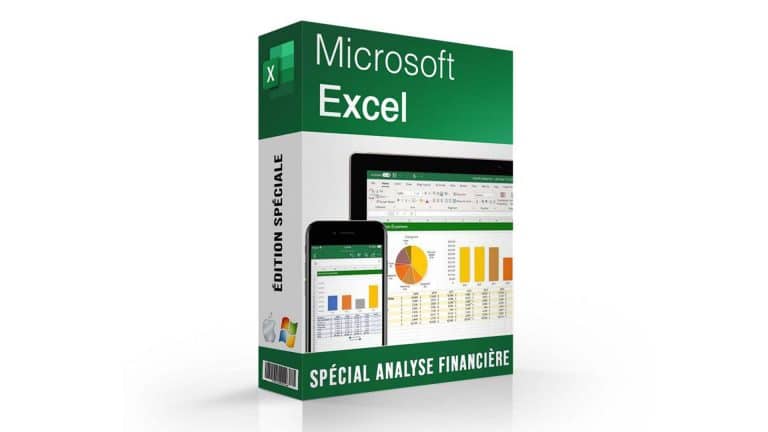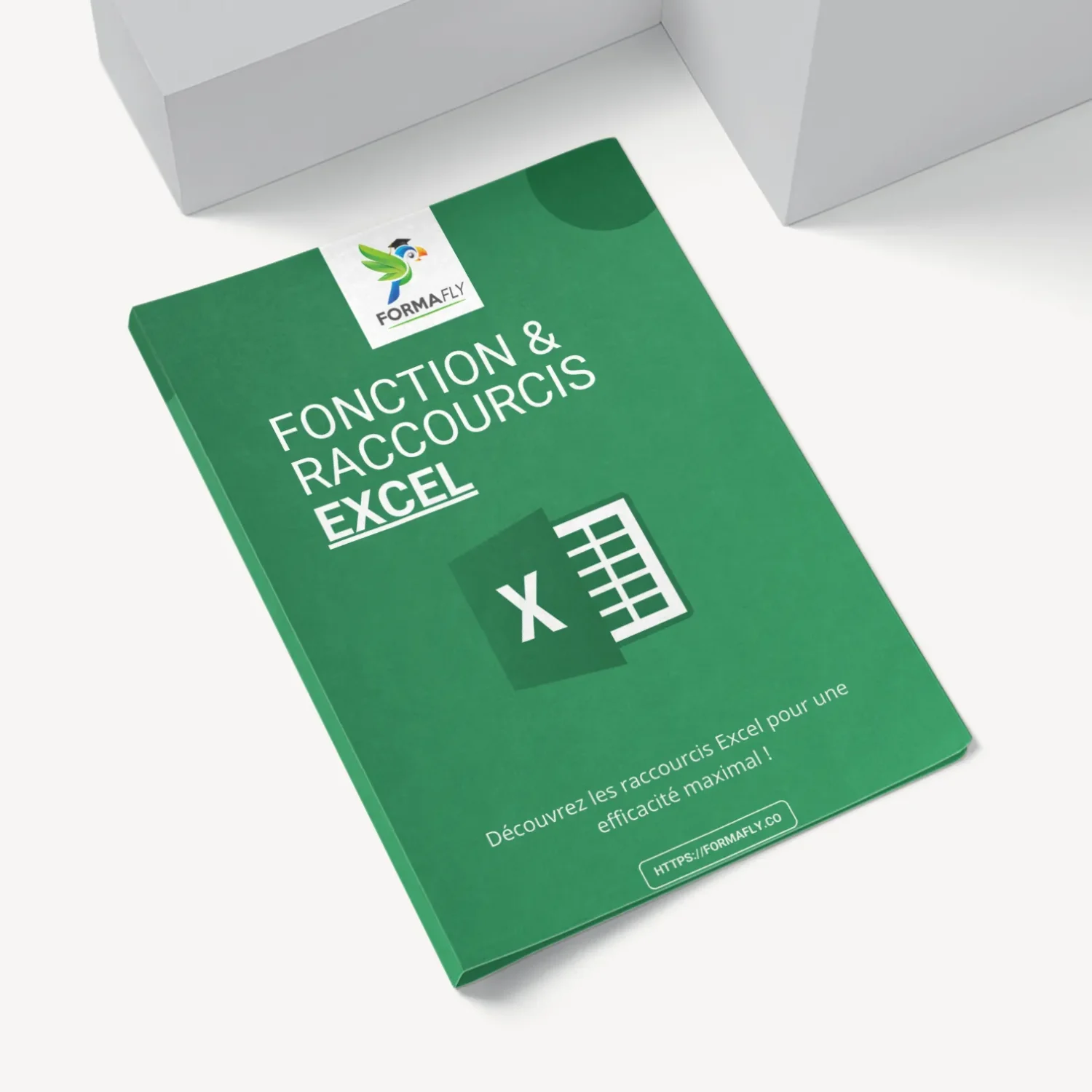Comment créer une formule dans Excel – Notre guide complet !
Excel est un outil puissant et polyvalent, utilisé par des millions de professionnels et d’étudiants à travers le monde. Au cœur de sa fonctionnalité se trouvent les formules qui permettent de manipuler, analyser et visualiser des données de manière efficace. Que vous soyez un utilisateur débutant ou avancé, maîtriser les formules dans Excel est crucial pour tirer le meilleur parti de ce logiciel. Ce guide complet vous emmènera à travers les étapes essentielles pour créer et utiliser des formules dans Excel. Tout en vous fournissant des conseils pratiques et des exemples détaillés.
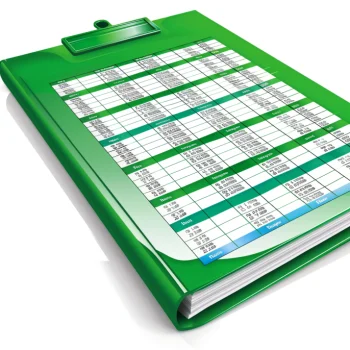
VOULEZ-VOUS DEVENIR UN EXPERT EXCEL & GAGNER DES HEURES DE TRAVAIL ?
Obtenez un accès GRATUIT et immédiat à notre Guide Complet des Raccourcis Excel, découvrez des astuces pour doubler votre productivité, et exploitez enfin Excel à son maximum !
Entrez simplement votre adresse email ci-dessous pour un ACCÈS GRATUIT et instantané !
Sommaire
Comprendre la Syntaxe de Base des Formules Excel
La syntaxe des formules
La syntaxe de base pour écrire une formule dans Excel est de commencer par le signe égal (=), suivi de l’expression que vous souhaitez évaluer. Cette structure simple est le fondement de toute manipulation de données dans Excel. Par exemple, pour additionner les valeurs des cellules A1 et B1, la formule serait =A1+B1. Cette syntaxe de base s’applique à toutes les formules dans Excel. Qu’il s’agisse d’une simple addition ou d’une formule complexe impliquant plusieurs fonctions. Donc, comprendre cette syntaxe de base est essentiel pour quiconque souhaite utiliser Excel de manière efficace. Pour une formation plus approfondie sur la création de formules, consultez nos tutoriels Excel pour débutants.
Les Références de cellules
Les opérateurs mathématiques
Excel prend en charge un large éventail d’opérateurs mathématiques pour faciliter les calculs. Ces opérateurs incluent des formules simple comme l’addition (+), la soustraction (-), la multiplication (*), la division (/), et le pourcentage (%). En combinant ces opérateurs avec des cellules et des fonctions, vous pouvez effectuer des calculs allant de très simples à extrêmement complexes. Par exemple, =A1*B1-C1/D1 est une formule qui combine plusieurs opérateurs pour réaliser une opération de calcul complexe. La maîtrise de ces opérateurs est fondamentale pour effectuer des analyses financières, statistiques, ou tout autre type de calcul dans Excel.

Comment créer une formule dans Excel
Comment créer et utiliser une formule simple dans Excel ?
Par exemple, la création d’une formule de multiplication dans Excel est un exemple classique de l’utilisation de formules simples. De fait, pour multiplier deux nombres situés dans les cellules A1 et B1, vous utiliserez la formule =A1*B1.
Cette opération élémentaire ouvre la voie à des calculs plus complexes. C’est pourquoi cela est souvent le point de départ pour les utilisateurs débutants pour comprendre la logique des formules Excel. Imaginez que vous ayez une liste de prix unitaires dans une colonne et des quantités dans une autre. Et bien, en utilisant cette formule simple, vous pouvez rapidement calculer le coût total de chaque article.
Recopier des formules : Comment copier une formule sur plusieurs cellules ?
La capacité de copier des formules sur plusieurs cellules dans Excel est une fonctionnalité qui économise beaucoup de temps et réduit les erreurs manuelles. Lorsque vous créez une fonction, vous pouvez l’étendre à d’autres cellules en utilisant la fonction de recopie.
Par exemple, si vous avez une formule en C1 qui multiplie les valeurs de A1 et B1, vous pouvez glisser la poignée de recopie vers le bas pour appliquer cette même formule aux lignes suivantes. Alors, avec Excel ajustant automatiquement les références de cellules. Cette méthode est particulièrement utile pour effectuer les mêmes calculs sur de longues colonnes de données, comme dans le cas d’un inventaire ou d’un rapport de ventes.
Comment créer une formule dans Excel : Avancer avec des Formules Complexes
Construire une formule complexe : Comment combiner plusieurs références ?
La création de formules complexes dans Excel implique souvent de combiner plusieurs opérations et références de cellules pour effectuer des calculs avancés. Par exemple, considérons une situation où vous avez besoin de calculer le coût total d’un projet en tenant compte des coûts de matériaux (A1), de main-d’œuvre (B1), des taxes (C1), et en déduisant les remises (D1).
=A1*B1+C1-D1
Comment corriger les erreurs courantes dans les formules complexes ?
Lors de la création de formules complexes, il n’est pas rare de rencontrer des erreurs telles que #VALEUR!, #NOM?, ou #DIV/0!
Maintenant vous savez Comment créer une formule dans Excel. Comprendre et corriger ces erreurs est essentiel pour assurer l’intégrité et la précision des données. Par exemple, une erreur #DIV/0! signifie généralement que vous tentez de diviser par zéro. Tandis qu’une erreur #NOM? peut indiquer un problème avec le nom d’une fonction ou d’une cellule. Apprendre à identifier la cause de ces erreurs et à les résoudre est crucial, surtout lorsque vous travaillez avec des données financières ou des rapports qui nécessitent une grande précision.
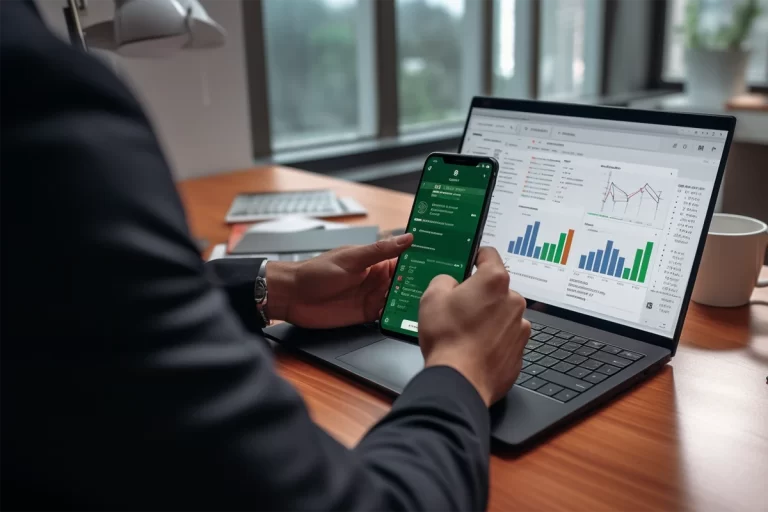
Les Fonctions Préprogrammées dans Excel
Utiliser la Fonction SOMME pour des Calculs Rapides
La fonction SOMME est l’une des plus fondamentales dans Excel. Utilisez-la pour additionner rapidement une série de valeurs comme :
=SOMME(A1:A10)
Calculer la Moyenne avec la Fonction MOYENNE
Pour obtenir une moyenne, utilisez =MOYENNE(B1:B5). Cette fonction est cruciale dans l’analyse de données.
=SOMME(A1:A10)
Tests Conditionnels avec la Fonction SI
La fonction SI permet d’exécuter des opérations basées sur des conditions. Par exemple :
=SI(A1>10, "Oui", "Non")
Rechercher des Données avec INDEX et EQUIV
Les fonctions RechercheV et INDEX sont puissantes pour rechercher et extraire des données. Un exemple de code pour la fonction RECHERCHEV (VLOOKUP en anglais) dans Excel. Cette fonction est couramment utilisée pour rechercher une valeur dans une colonne spécifiée et renvoyer une valeur correspondante depuis la même ligne dans une autre colonne.
A B
ID Nom
101 Jean
102 Marie
103 Pierre
104 Sophie
=RECHERCHEV(103, A2:B5, 2, FAUX)
103 est l’ID que vous recherchez. A2:B5 est la plage de données où vous effectuez la recherche, avec les ID dans la colonne A et les noms dans la colonne B. 2 indique que vous souhaitez renvoyer la valeur de la deuxième colonne (Nom) lorsque l’ID est trouvé.
FAUX spécifie que vous souhaitez une correspondance exacte, c’est-à-dire que l’ID doit être identique à celui recherché.
La formule renverra “Pierre” car l’ID 103 correspond à Pierre dans la colonne B. Vous savez maintenant comment créer une formule dans Excel.
Fusionner du Texte avec la Fonction CONCATENER
=CONCATENER(A1, " ", B1)
Explorer les Fonctions Avancées d'Excel
Quelles sont les fonctions préprogrammées utiles dans Excel pour des analyses avancées ?
Excel est doté d’un ensemble robuste de fonctions préprogrammées essentielles pour mener à bien des analyses de données avancées. Au-delà des fonctions de base comme SOMME et MOYENNE, Excel offre des outils puissants tels que RECHERCHEV pour trouver des données dans une grille,. En effet, Excel utilise également les fonctionSOMME.SI.ENS pour des calculs conditionnels complexes, et les fonctions statistiques comme ECARTYPE et MEDIANE.
Par exemple, vous pouvez utiliser RECHERCHEV pour extraire le prix d’un produit à partir d’une liste de référence. Ou SOMME.SI.ENS pour calculer le total des ventes uniquement pour un produit spécifique ou une période donnée. Ces fonctions permettent une manipulation précise des données et offrent des connaissance approfondis lors de l’analyse.
Comment créer une formule dans Excel : Utilisation des tableaux croisés dynamiques
Les tableaux croisés dynamiques sont incontestablement parmi les outils les plus dynamiques et polyvalents d’Excel pour l’analyse de données. En effet, ils permettent de résumer, de segmenter, et d’analyser de grandes quantités de données sans écrire une seule formule. Imaginez que vous ayez une base de données de ventes comprenant des milliers de lignes.
Avec un tableau croisé dynamique, vous pouvez facilement regrouper ces données par catégorie de produit, par région ou par période, et obtenir un résumé clair et interactif. Cette fonctionnalité est extrêmement utile pour identifier rapidement les tendances, les anomalies ou les opportunités dans vos données. Pour maîtriser la création et l’utilisation des tableaux croisés dynamiques, nous vous recommandons de suivre notre tutoriel sur les Tables Pivots.
Cas Pratiques et Exemples
Comment analyser les ventes avec des formules Excel ?
L’analyse des ventes est un domaine où Excel excelle grâce à sa capacité à traiter et à analyser de grandes quantités de données. Imaginez que vous ayez une liste de ventes avec des informations telles que la date, le produit, la quantité vendue et le prix unitaire. En utilisant des formules telles que SOMME pour calculer le total des ventes. Exemple :
=SOMME(C2:C100)
ou bien encore : =MOYENNE(D2:D100) pour la moyenne des prix de vente.
Mais encore des formules plus complexes comme =SI(E2>100, “Performance élevée”, “Performance standard”) pour catégoriser les ventes, vous pouvez extraire des informations précieuses et prendre des décisions éclairées.
Comment créer une formule dans Excel : Utiliser les Formules dans des Cas Réels
Analyse des Ventes et Reporting
L’analyse des ventes et la création de rapports sont des applications avancées des formules Excel. En utilisant des fonctions telles que les tableaux croisés dynamiques, les fonctions conditionnelles, et les formules de calcul de tendance, vous pouvez créer des rapports de vente interactifs et informatifs. Ces rapports peuvent inclure des analyses de performance par produit, par région ou par période, offrant une vue détaillée des tendances de vente. Pour des exemples concrets ce création de graphique de ventes et de reporting utilisant Excel, consultez notre tutoriel sur les graphiques.
Automatisation des Tâches et Gain de Temps
L’automatisation des tâches répétitives est un autre domaine où Excel brille. En utilisant des formules et des fonctions comme la planification conditionnelle, la consolidation des données, et les macros, vous pouvez réduire considérablement le temps passé sur les tâches routinières. Par exemple, une macro peut être programmée pour extraire et résumer automatiquement les données de vente à la fin de chaque mois, ce qui économise un temps précieux et réduit le risque d’erreurs manuelles. Pour apprendre à automatiser vos tâches et à gagner du temps avec Excel, explorez notre tutoriel sur la fonction VBA d’Excel.
Comment créer une formule dans Excel : Questions Fréquemment Posées
Comment combiner du texte et des nombres dans une formule ?
Dans Excel, combiner du texte et des nombres est une tâche courante qui peut être accomplie en utilisant l’opérateur & ou la fonction CONCATENER. Par exemple, si vous avez un prix unitaire dans la cellule A1 et que vous souhaitez créer une étiquette de prix, vous pouvez utiliser la formule :
="Prix: " & A1 & "€"
Cette formule combinera le mot “Prix:” avec la valeur numérique de la cellule A1, suivie du symbole de l’euro, créant ainsi une étiquette lisible comme “Prix: 15€” si A1 contient 15.
Est-il possible de créer des formules conditionnelles dans Excel ?
Comme nous l’avons vu plus haut, les formules conditionnelles existe dans Excel. En effet, la fonction SI, est un pilier d’Excel. Elle permet de réaliser des calculs ou d’afficher des résultats basés sur des conditions spécifiques. Par exemple :
=SI(A1>10, "Supérieur à 10", "Inférieur ou égal à 10")
Comment créer une formule dans Excel : les fonctions de date et d'heure dans Excel
Les fonctions de date et d’heure, telles que AUJOURDHUI() et MAINTENANT(), sont fréquemment utilisées pour marquer des dates et des heures dans des feuilles de calcul. Par exemple, =AUJOURDHUI() renvoie la date actuelle, tandis que =MAINTENANT() renvoie la date et l’heure actuelles. Ces fonctions sont utiles pour créer des tampons temporels dans des rapports ou des tableaux de bord, assurant ainsi que les données sont toujours à jour.
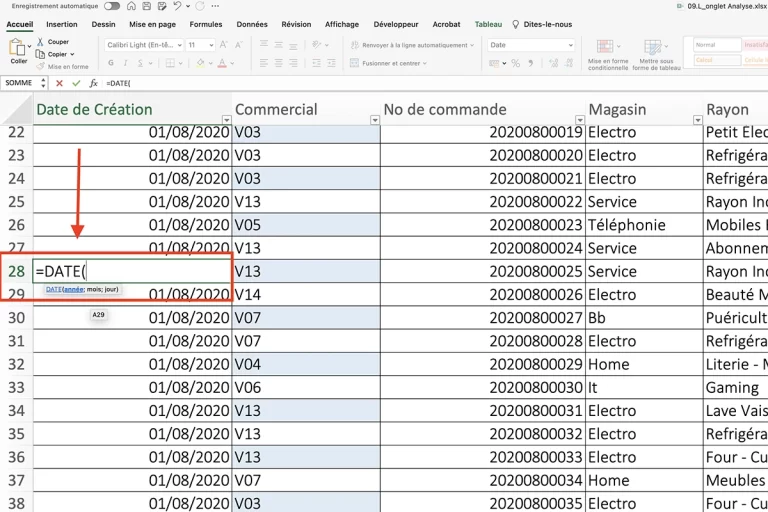
Quelles sont les meilleures pratiques pour nommer les cellules et les plages dans Excel ?
Nommer des cellules et des plages dans Excel augmente la lisibilité des formules et facilite la gestion des données. Les meilleurs pratiques incluent l’utilisation de noms descriptifs, l’évitement des espaces (remplacés par des underscores), et la cohérence dans le nommage à travers la feuille de calcul. Par exemple, nommer une plage de cellules contenant des prix de vente “Plage_PrixVente” rendra les formules utilisant cette plage plus compréhensibles, comme =SOMME(Plage_PrixVente).
Comment utiliser les fonctions financières dans Excel pour des calculs budgétaires ?
Excel propose une variété de fonctions financières telles que VA (valeur actuelle), VPM (versement pour un emprunt) et TAUX (taux d’intérêt d’un emprunt). Ces fonctions sont essentielles pour les calculs budgétaires et financiers. Par exemple :
=VPM(taux, nper, va)
Cette formule de calcul sur Excel peut être utilisée pour calculer le remboursement mensuel d’un emprunt basé sur un taux d’intérêt spécifique (taux), un nombre de périodes (nper) et une valeur actuelle (va).
Comment créer une formule dans Excel qui s'adaptent automatiquement lors de l'ajout de nouvelles données ?
Oui, il est possible de créer des formules qui s’adaptent automatiquement dans Excel. Cela peut être réalisé en utilisant des références de cellules relatives ou des tables Excel. Par exemple, en utilisant une table, si vous ajoutez une nouvelle ligne de données, les formules liées à la table se mettront à jour automatiquement pour inclure la nouvelle ligne, garantissant que tous les calculs restent à jour.
Comment optimiser les performances d'une feuille de calcul contenant de nombreuses formules ?
Optimiser les performances d’une feuille de calcul avec de nombreuses formules implique plusieurs techniques. Évitez les calculs inutiles, utilisez des références de plage plutôt que des références de cellules individuelles, et minimisez l’utilisation de formules volatiles comme AUJOURDHUI() ou ALEA(). De plus, considérez l’utilisation de tableaux croisés dynamiques pour les résumés de données au lieu de formules complexes.
Est-il possible de lier des formules entre différentes feuilles de calcul dans Excel ?
Il est possible de lier des formules entre différentes feuilles de calcul. Par exemple :
=Feuil2!A1 + Feuil3!B1
Cette formule additionnera les valeurs des cellules A1 de la Feuil2 et B1 de la Feuil3. Cette capacité permet une grande flexibilité et une intégration des données entre différentes parties d’un classeur Excel.
Comment créer une formule dans Excel pour analyser les tendances et les modèles dans les données ?
Pour analyser les tendances et les modèles, les formules peuvent être combinées avec des fonctions statistiques et d’analyse comme MOYENNE, ECARTYPE, et LINEST. Par exemple :
=MOYENNE(Plage_Données)
Vous pouvez utiliser cette formule pour calculer la moyenne d’une série de données, fournissant ainsi une indication de la tendance générale. De plus, des outils graphiques peuvent être utilisés en conjonction avec ces formules pour visualiser les tendances et modèles de manière plus intuitive.

Comment créer une formule dans Excel : Conclusion
Quelles sont les fonctions préprogrammées utiles dans Excel pour des analyses avancées ?
En conclusion, maîtriser les formules dans Excel ouvre un monde de possibilités en matière d’analyse et de gestion des données. Que ce soit pour des calculs simples ou pour des analyses complexes. La capacité à utiliser efficacement les formules est un atout indéniable dans de nombreux domaines professionnels et académiques.
Ce genre d’application pratique illustre bien la puissance d’Excel. Qu’il s’agisse de gérer des budgets personnels, d’analyser des données d’entreprise ou même de gérer des projets académiques, la maîtrise des formules Excel est un atout précieux. En suivant les conseils et techniques présentés dans ce guide, vous serez bien équipé pour tirer le meilleur parti de ce puissant outil et améliorer vos compétences en analyse de données.
Pour continuer à approfondir vos connaissances en Excel et découvrir d’autres fonctionnalités avancées, n’hésitez pas à explorer les formations complètes disponibles sur Formafly. Que vous soyez débutant ou utilisateur avancé, il y a toujours quelque chose de nouveau et d’utile à apprendre dans le monde d’Excel.
Découvrez plus de contenu sur Microsoft Excel :