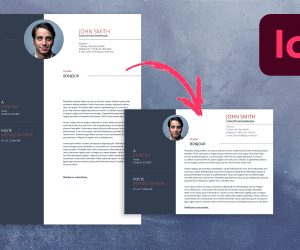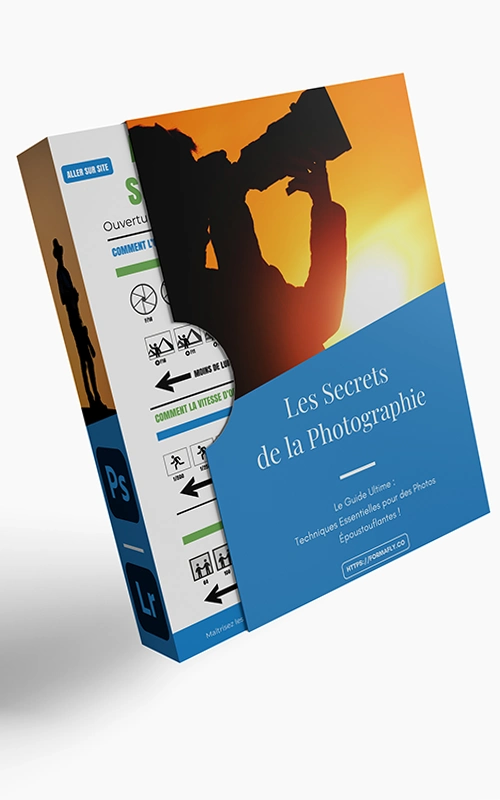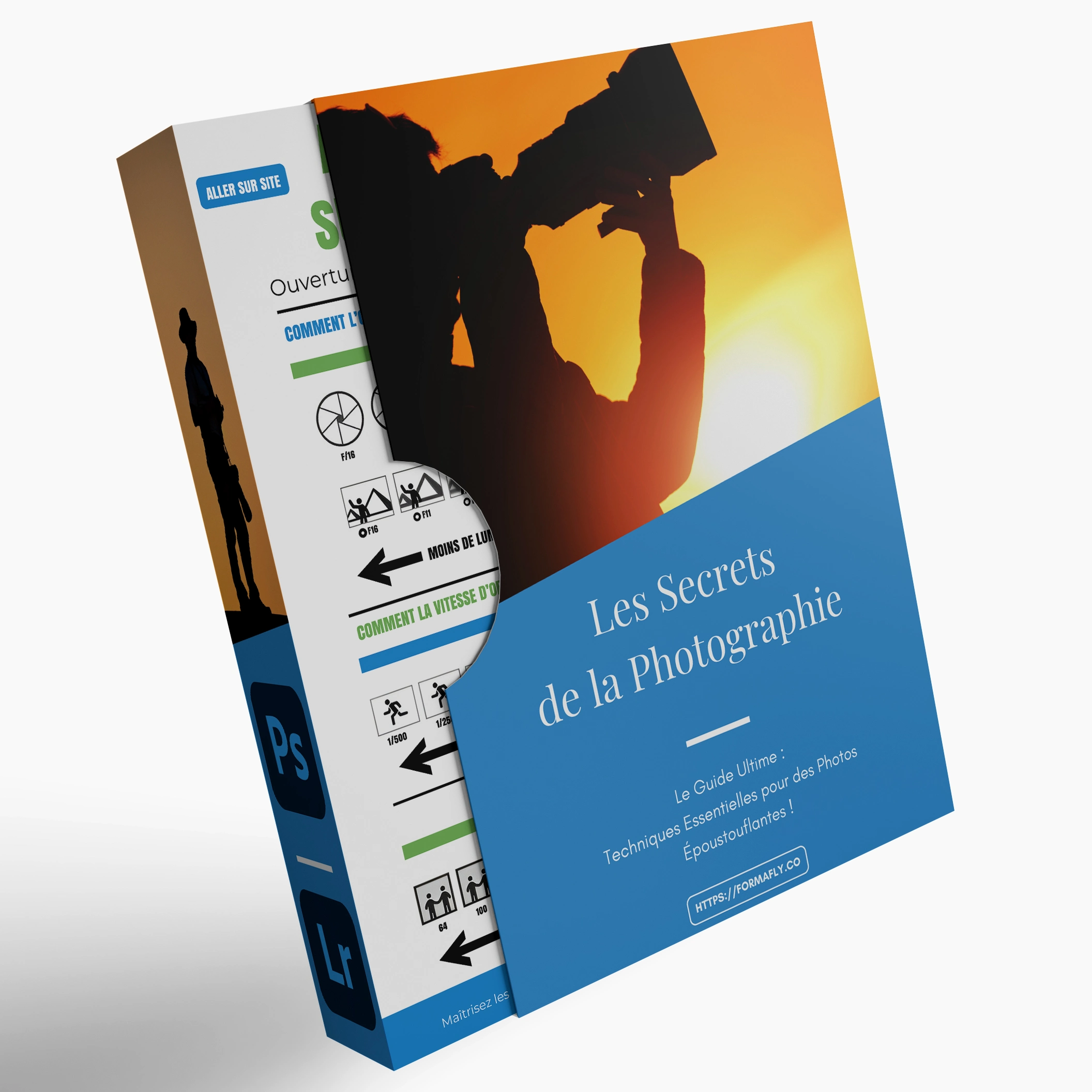Comment enregistrer sur InDesign au format pour impression
?
Quand on crée un document sur Adobe In Design destiné à être imprimé, il y a certains paramètres à prendre en compte. Cela sera d’autant plus important si vous passez par un imprimeur professionnel pour imprimer vos fichiers. En effet, celui-ci utilise des machines pro qui ont des exigences particulières. D’un imprimeur à l’autre, les critères pourront d’ailleurs différer. Attention donc à bien prendre connaissance des exigences spécifiques de votre imprimeur. Néanmoins, on retrouve quand même de grosses similitudes que l’on va détailler dans cet article.
Préparer son fichier pour l'impression sur InDesign
Quel profil colorimétrique pour enregistrer au format pour impression
- Sélectionnez donc le profil colorimétrique CMJN demandé par votre imprimeur (généralement FOGRA39) en allant dans Edition > Couleurs
- Lorsque vous déterminez une nouvelle couleur, assurez-vous qu'elle a une correspondance CMJN
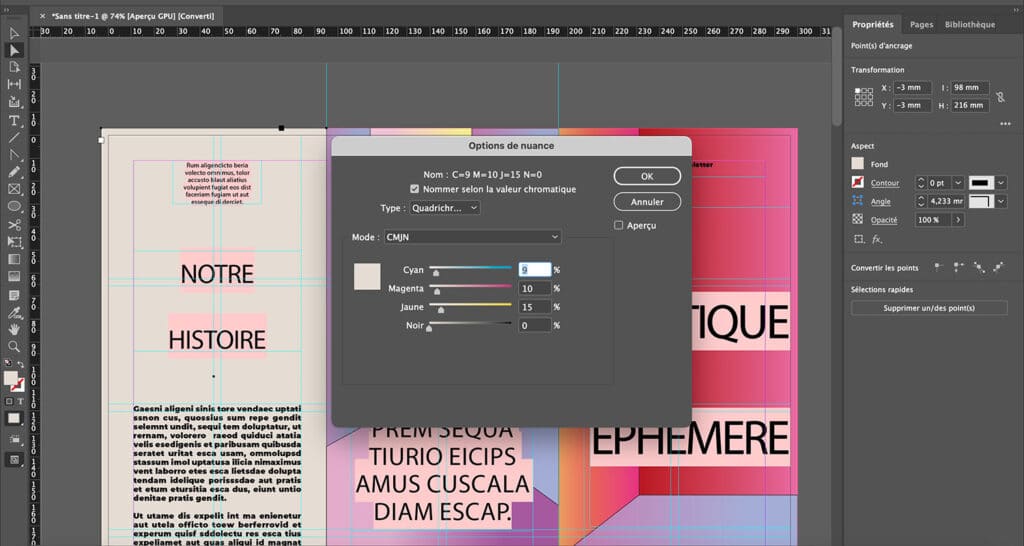
Les repères et fonds perdus
Une autre exigence des imprimeurs à prendre en compte lors de la conception du document, ce sont les repères et fonds perdus. Là aussi il faut l’anticiper avant de se demander comment enregistrer sur InDesign au format pour impression. En fonction du format du document à imprimer, votre imprimeur devrait avoir des exigences particulières.
- Le fond perdu est une zone plus grande que la zone d'impression, elle sera rognée après impression et votre illustration recouvrira alors l'intégralité de votre page. C'est primordial si vous avez des plages de couleurs qui s'étendent jusqu'au bord de votre document. Pour ajouter/modifier un fond perdu, allez dans Fichier > Ajuster la mise en page...
- Les repères correspondent aux traits de coupe des pages. Cela vous permet également d'aligner plus facilement vos objets. Pour ajouter un repère, faites un glisser-déposer depuis les règles qui entourent votre document.
Il arrive que les imprimeurs proposent des modèles de format de document avec les repères et fonds perdus déjà inclus.
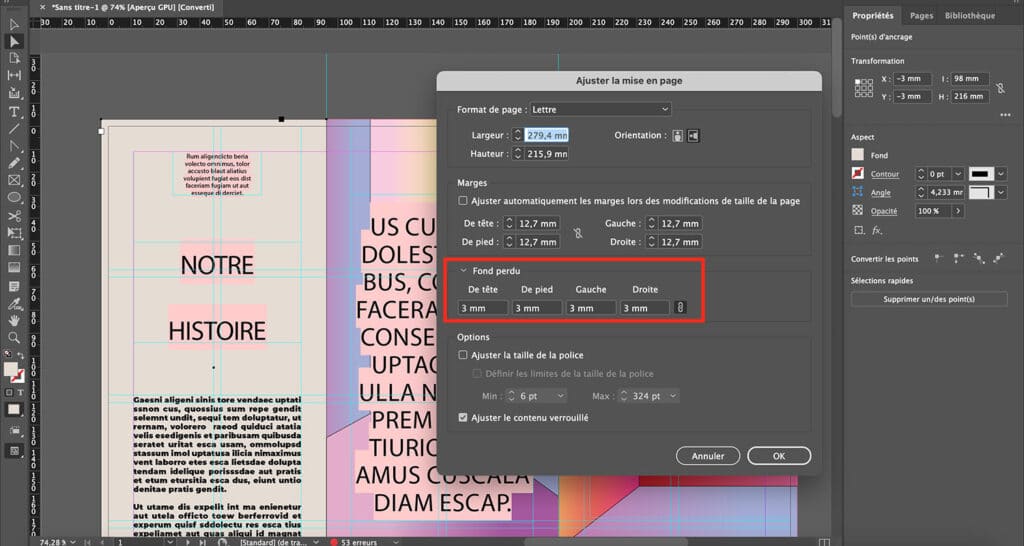
Extrait du logiciel
Comment enregistrer sur InDesign au format pour impression
La compression
Quand vous enregistrez votre document Adobe In Design pour l’impression, il est conseillé de l’exporter en PDF (Fichier > Exporter…). Dans ce cas-là, vous allez avoir des réglages à choisir pour la compression de votre fichier. Rendez-vous donc dans l’onglet Compression. Vous pouvez exporter en choisissant la qualité maximum pour avoir le meilleur rendu possible. Gardez toutefois qu’un fichier avec la qualité maximum sera donc faiblement compressé et pourra être très lourd.
Par ailleurs, si vos images sont de qualité suffisante, optez pour une résolution de 300 ppp. C’est généralement ce qui est demandé par les imprimeurs et cela vous assure un bon rendu d’impression sur le papier.
Les autres paramètres
Enfin, si vous vous demandez comment enregistrer sur InDesign au format pour impression, il faut que vous veillez aux paramètres de réglage de sortie, de compatibilité, etc. Pour cela, vous pouvez déterminer un ensemble de paramètres prédéfinis pour vos fichiers. Rendez-vous dans Fichier > Paramètres prédéfinis Adobe PDF.
Vous pouvez sélectionner un jeu de paramètres prédéfinis de votre choix ou repartir à zéro en en créant un nouveau. Vous retrouverez d’ailleurs les paramètres de compression (avec des options supplémentaires). Préférez la norme PDF/X-4:2010 Dans l’onglet Fond perdu, vous pouvez cocher la case pour utiliser les paramètres de fond perdu du document. Enfin, dans l’onglet Sortie, vous devez choisir l’option Convertir vers la destination (conserver les numéros) en choisissant le profil colorimétrique demandé par votre imprimeur (très souvent le FOGRA39) .
Comment enregistrer sur InDesign au format pour impression : conclusion
Pour préparer un fichier Adobe In Design à l’impression, il est donc important de veiller à respecter les exigences de votre imprimeur en matière de fond perdu, repères, et profil colorimétrique.
Vous gagnerez également du temps lors de l’exportation en enregistrant un jeu de paramètres prédéfinis pour exporter vos fichiers en PDF.
Vous aimez ? Partagez-le avec vos amis !
Découvrez plus de contenu sur InDesign :