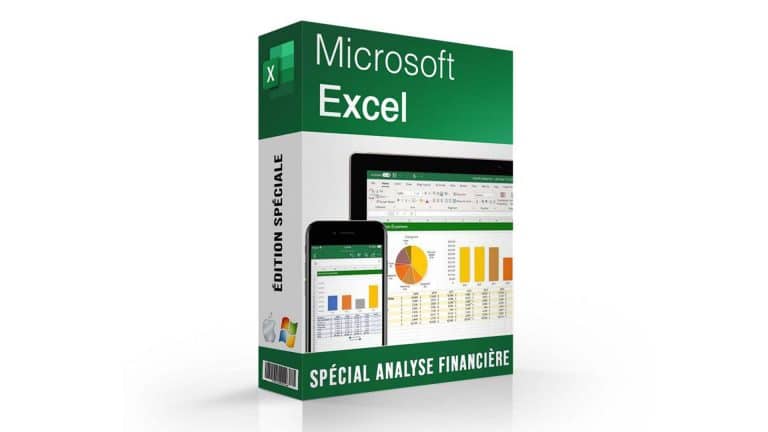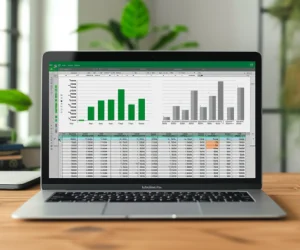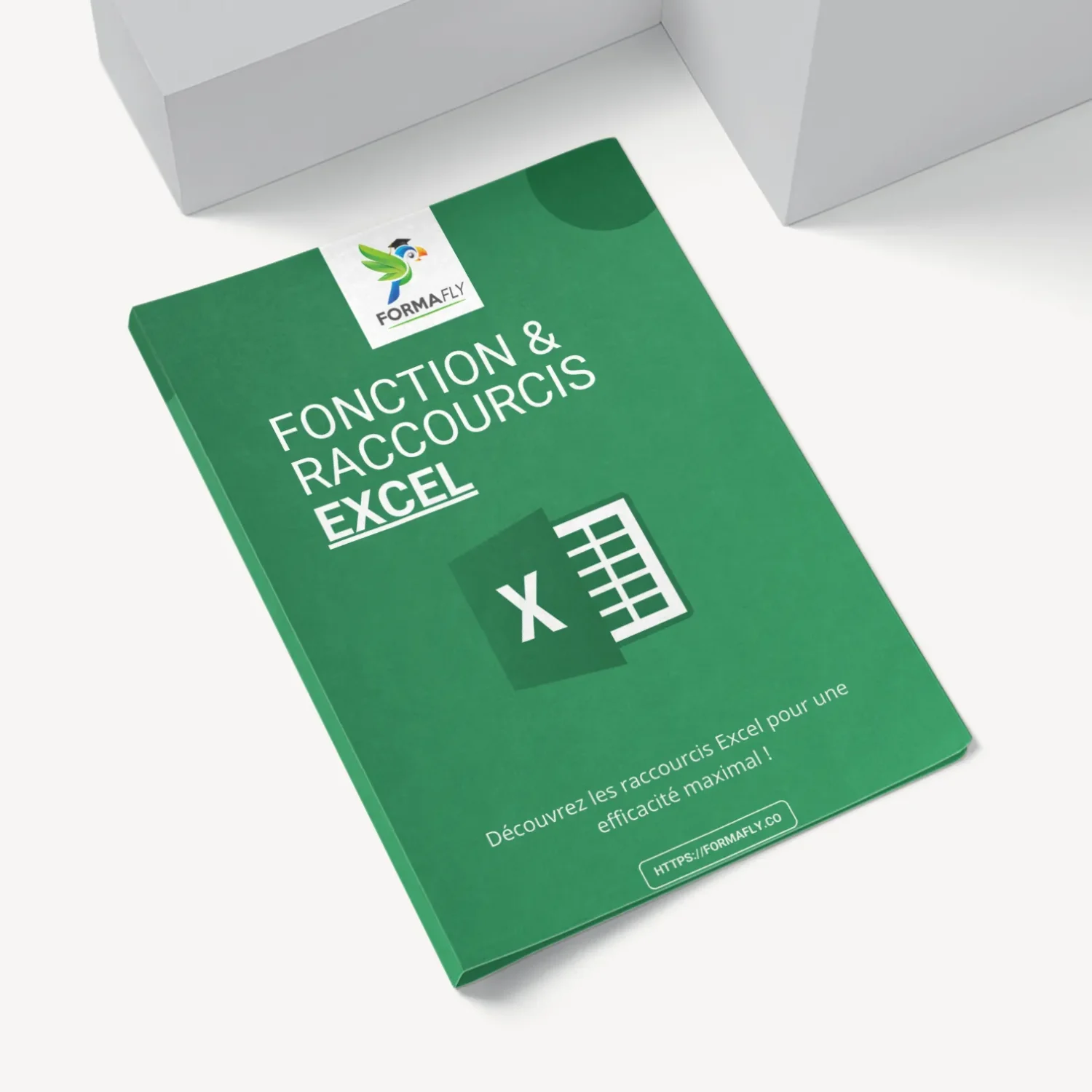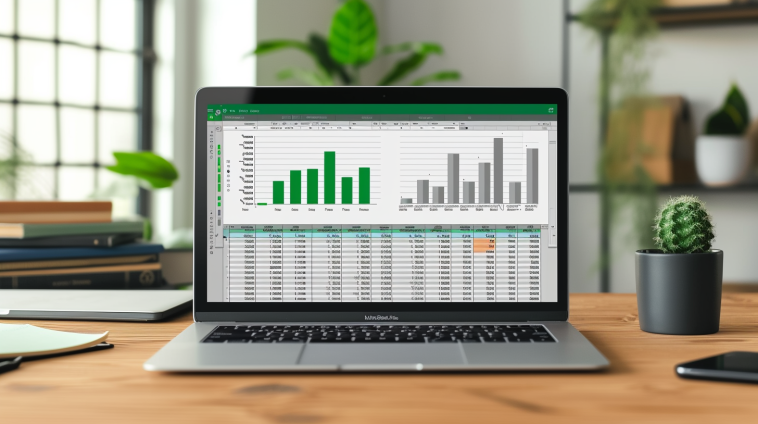
Introduction
Dès l’ouverture d’Excel, la quantité d’outils et de fonctionnalités disponibles peut être impressionnante. Parmi celles-ci, les fonctions de groupe se distinguent comme étant particulièrement puissantes pour améliorer la gestion et l’analyse des données, surtout pour ceux qui débutent à peine leur voyage avec ce logiciel.
Par conséquent, chez Formafly, vous pouvez accéder gratuitement à Excel et découvrir nos tutoriels ainsi que nos formations en ligne. Ces ressources offrent des instructions précises pour vous aider à maîtriser les aspects les plus complexes d’Excel, notamment la création et l’utilisation de groupes.
Enfin, téléchargez Excel dès maintenant et plongez dans l’univers des fonctions de groupe de ce logiciel essentiel.
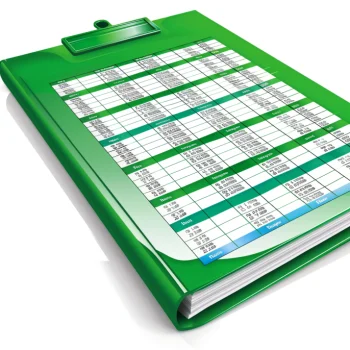
VOULEZ-VOUS DEVENIR UN EXPERT EXCEL & GAGNER DES HEURES DE TRAVAIL ?
Obtenez un accès GRATUIT et immédiat à notre Guide Complet des Raccourcis Excel, découvrez des astuces pour doubler votre productivité, et exploitez enfin Excel à son maximum !
Entrez simplement votre adresse email ci-dessous pour un ACCÈS GRATUIT et instantané !
Sommaire
Qu'est-ce qu'un groupe dans Excel ?
D’abord, un groupe dans Excel est un ensemble de lignes ou de colonnes que vous pouvez masquer ou afficher en un seul clic. Ensuite, cette fonctionnalité est particulièrement utile pour simplifier les feuilles de calcul complexes et pour se concentrer sur des sections spécifiques des données sans être submergé par l’ensemble.
Les avantages du groupe de données
D’abord, utiliser la fonction de groupe peut considérablement augmenter votre productivité en permettant :
- D'abord, d'organiser et condenser de grandes quantités de données pour une meilleure lisibilité.
- Ensuite, de se concentrer sur des parties pertinentes du classeur sans distraction.
- Enfin, de collaborer plus efficacement avec les membres de l'équipe en accentuant les données importantes.
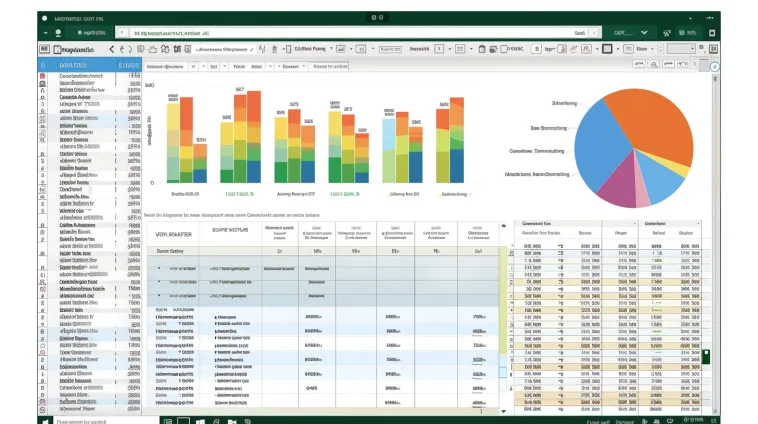
Commencer avec les Groupes
Notons que, pour créer un groupe, sélectionnez simplement les lignes ou colonnes que vous souhaitez regrouper, puis cliquez avec le bouton droit de la souris et choisissez l’option Grouper dans le menu contextuel. Ensuite, vous verrez une nouvelle ligne ou colonne apparaître avec un signe plus (+) ou moins (-), indiquant que vous pouvez désormais développer ou réduire cette section de votre feuille de calcul.
En outre, la maîtrise des fonctions de groupe est un premier pas essentiel vers une compréhension plus approfondie des capacités d’Excel. En tant que plateforme de premier plan pour les cours en ligne, Formafly est dédié à faciliter l’accès à des compétences avancées en Excel pour tous les niveaux d’utilisateurs, consultez Excel pour les nuls.
Utiliser les groupes pour optimiser l'analyse de données
D’abord, dans Excel, les groupes ne sont pas uniquement un moyen d’organiser visuellement vos informations. Ensuite, ils sont aussi une stratégie puissante pour mener des analyses de données plus structurées et ciblées, même pour les utilisateurs qui découvrent les bases de la Suite Microsoft 365.
Simplifier les données complexe avec le groupe
Pour commencer, quand vous travaillez avec des tableaux volumineux, il est facile de se perdre dans les détails. En regroupant les données connexes, vous pouvez rapidement se concentrer sur ce qui compte vraiment.
- D'abord, groupez les produits similaires pour analyser leurs ventes collectives.
- Ensuite, regroupez les données par période (jours, mois, quarts) pour des tendances temporelles.
- Enfin, utilisez les groupes pour préparer des données avant de créer un tableau croisé dynamique.
Naviguer efficacement dans de grandes feuilles de calcul Excel
Imaginez une feuille de calcul qui s’étend sur des centaines de lignes. Avec des groupes, vous pouvez compresser l’information en sections maniables.
Pour créer un groupe :
- D'abord, sélectionnez les lignes ou colonnes à grouper
- Ensuite, allez dans l'onglet Données et cliquez sur groupes
- Enfin, un bouton apparaîtra à côté de votre sélection pour vous permettre de réduire ou d'étendre le groupe
Exploiter les groupes Excel pour des analyses ciblées
Les groupes dans Excel peuvent être utilisés stratégiquement pour comparer des ensembles de données.
- D'abord, regroupez les données par catégorie pour un calcul rapide des sous-totaux.
- Ensuite, générez des rapports ciblés en isolant les groupes spécifiques de données.
- Enfin, comparez les performances d'équipe en regroupant les données par département ou par projet.
Par ailleurs, en appliquant ces techniques de groupe, vos analyses deviennent non seulement plus rapides, mais aussi plus significatives, car vous pouvez réellement vous concentrer sur des comparaisons directes et pertinentes.
L'avantage des groupes Excel dans les tableaux croisés dynamiques
Notons que, les tableaux croisés dynamiques sont des outils exceptionnels dans Excel pour résumer et analyser de grandes quantités de données. En outre, l’utilisation des groupes au sein de ces tableaux peut renforcer la puissance analytique en vous permettant de rassembler et comparer des segments de données plus facilement. Par ailleurs, grâce à l’offre complète de formations Excel sur Formafly, même les débutants peuvent apprendre à exploiter ces fonctionnalités avancées.
Grouper dans Excel pour mieux synthétiser
D’abord, l’utilisation de groupes dans les tableaux croisés dynamiques facilite la compréhension des données en séparant les ensembles de données selon les catégories et les critères choisis. Voici des avantages spécifiques :
- Résumé efficace : Grouper par date, par exemple, permet de voir les tendances au fil du temps.
- Comparaison facilitée : Les groupes permettent de comparer des périodes, des régions ou d'autres variables facilement.
- Filtration améliorée : En regroupant, vous pouvez appliquer des filtres pour isoler certaines analyses.
Étapes pour utiliser les groupes Excel dans les tableaux croisés dynamiques
Voici comment créer un groupe dans un tableau croisé dynamique :
- D'abord, sélectionnez les cellules que vous voulez grouper.
- Ensuite, cliquez avec le bouton droit et choisissez Grouper dans le menu contextuel.
- Enfin, Excel créera automatiquement des groupes en fonction de votre sélection.
Utilisation pratique des groupes Excel : Exemple avec un tableau
| Produits | Ventes Jan | Ventes Fév | Ventes Mar | Total Q1 |
|---|---|---|---|---|
| Groupe A | $5000 | $7000 | $6000 | $18000 |
| Pommes | $2000 | $3000 | $2500 | $7500 |
| Bananes | $3000 | $4000 | $3500 | $10500 |
| Groupe B | $7500 | $8000 | $9000 | $24500 |
| Oranges | $4000 | $3500 | $4000 | $11500 |
| Fraises | $3500 | $4500 | $5000 | $13000 |
Le tableau ci-dessus utilise les groupes pour regrouper les ventes de fruits en deux catégories distinctes. Cette distinction permet de voir rapidement quel groupe génère le plus de revenus par trimestre.
En outre, grâce à ces outils, vous pouvez faire passer votre analyse de données à un niveau supérieur. Pour en savoir plus sur l’application des groupes et d’autres fonctionnalités avancées, explorez Comment faire un tableau sur Excel disponibles chez Formafly.

Collaborer avec des groupes Excel
Notons que, la collaboration est aujourd’hui au cœur de nombreux environnements de travail, et Excel ne fait pas exception. D’abord, les fonctions de groupe dans Excel ne servent pas uniquement à l’analyse de données, mais sont également essentielles pour une collaboration efficace. En outre, grâce aux cours en ligne sur le site Formafly, découvrez comment utiliser les groupes pour travailler ensemble plus intelligemment.
Optimiser le Travail d'Équipe avec des Groupes de Classeurs
Quand il s’agit de travailler à plusieurs sur un même classeur, la fonctionnalité de groupe peut être utilisée pour :
- D'abord, assigner des sections spécifiques du classeur à différents membres de l'équipe.
- Ensuite, faciliter la revue et le suivi des contributions de chaque collaborateur.
- Enfin, organiser les données de manière à ce que chaque groupe de travail puisse se concentrer sur son domaine de responsabilité sans interférence.
Partage et permissions avec les groupes
L’aspect collaboratif d’Excel est renforcé par la capacité à :
- D'abord, partager un classeur avec des collègues via OneDrive ou SharePoint en attribuant différents niveaux de permissions.
- Ensuite, contrôler l'accès à certaines parties de votre travail en protégeant par mot de passe des groupes de cellules ou des feuilles entières.
- Enfin, utiliser des commentaires et des tâches assignées pour communiquer et suivre les avancées directement dans Excel.
Cas d'usage : travailler sur un budget de projet en groupe
Imaginons que votre équipe doive travailler sur un budget de projet annuel. Vous pouvez utiliser les groupes pour :
- D'abord, créer un groupe pour chaque département avec son propre budget à gérer.
- Ensuite, assigner des sections du classeur à des gestionnaires de budget spécifiques.
- Enfin, collationner les données de manière à avoir une vue d'ensemble claire tout en conservant des sous-sections détaillées.
Par ailleurs, ces pratiques ne sont que quelques exemples des manières dont les groupes peuvent simplifier et améliorer la collaboration dans Excel. En somme, en comprenant et en utilisant stratégiquement ces fonctions, votre équipe peut atteindre de nouveaux niveaux de cohésion et d’efficacité.
Questions fréquentes sur les groupes dans Excel
Notons que, l’utilisation des groupes dans Excel suscite de nombreuses questions, surtout de la part des utilisateurs qui cherchent à exploiter cette fonctionnalité pour améliorer l’analyse et la collaboration sur leurs données. Voici des réponses aux questions les plus fréquentes qui vous aideront à maîtriser les groupes dans Excel.
Comment grouper et dissocier des lignes et des colonnes dans Excel ?
Pour grouper des lignes ou des colonnes :
- D'abord, sélectionnez les lignes ou colonnes adjacentes que vous voulez grouper.
- Ensuite, allez dans l'onglet Données et cliquez sur Grouper.
- Enfin, un signe plus (+) ou moins (-) sera ajouté pour vous permettre d'étendre ou de réduire le groupe.
Pour dissocier :
- D'abord, sélectionnez les lignes ou colonnes groupées.
- Enfin, allez dans l'onglet Données et cliquez sur Dissocier.
Quand utiliser la fonction de groupe dans un tableau Croisé dynamique ?
- D'abord, regrouper des dates, par mois , quarts ou années pour une analyse temporelle.
- Ensuite, combiner des articles similaires ou des catégories pour une vue synthétique.
- Enfin, comparer des données segmentées par région, par équipe ou par produit.
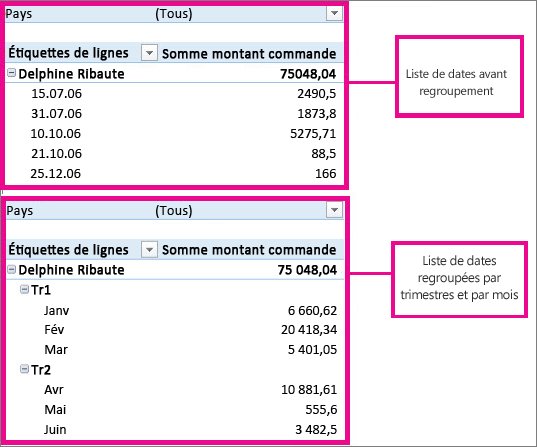
Comment faciliter la collaboration dans Excel avec les fonctions de groupe ?
Facilitez la collaboration en :
- Créant des groupes pour séparer des sections de données attribuées à différents collaborateurs.
- Utilisant les options de partage pour travailler simultanément sur le même classeur.
- Protégeant les groupes spécifiques pour préserver l'intégrité des données lors de l'édition collective.
Quelles sont les limitations du groupage dans les tableaux croisés dynamiques ?
Voici certaines limitations :
- D'abord, vous ne pouvez pas grouper des items dans un tableau croisé dynamique basé sur une source de données OLAP.
- Ensuite, les données textuelles ne sont pas aussi facilement groupables que les numériques ou les dates.
- Enfin, les modifications du groupe dans la source de données originale peuvent nécessiter une mise à jour du tableau croisé dynamique.
Quels sont les raccourcis clavier pour gérer les groupes dans Excel ?
Plusieurs raccourcis facilitent la gestion des groupes :
- Alt + Shift + Droit : Grouper les lignes ou colonnes sélectionnées.
- Alt + Shift + Gauche : Dissocier les lignes ou colonnes sélectionnées.
- Ctrl + 8 : Afficher ou masquer les détails des groupes.
Les groupes dans Excel sont un aspect puissant du logiciel qui, une fois maîtrisé, peut débloquer un potentiel significatif d’analyse et de gestion des données. Pour des instructions plus détaillées et pour devenir un expert dans l’utilisation de groupes, considérez les formations avancées Excel disponibles sur Formafly comme maîtriser Power pivot.
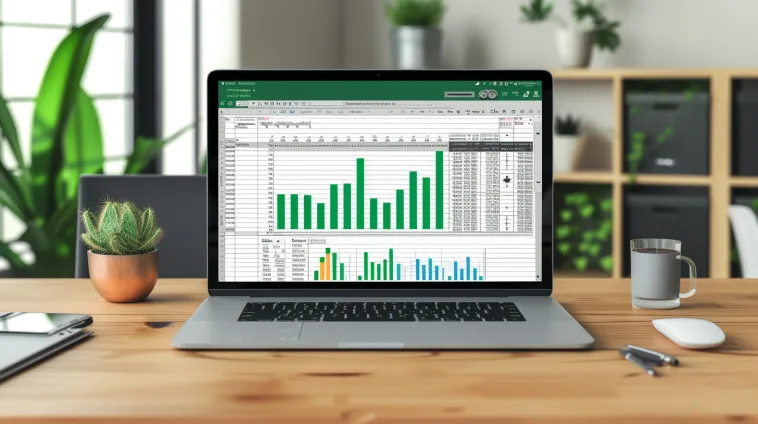
Résoudre les problèmes courants avec les groupes dans Excel
L’utilisation des groupes Excel est une fonctionnalité très pratique qui peut parfois présenter des défis spécifiques, surtout pour ceux qui sont nouveaux sur le logiciel. Nous aborderons ici des solutions à des problèmes souvent rencontrés par les utilisateurs, afin de fluidifier votre expérience avec les groupes.
Problèmes de performance avec de grands groupes
Les feuilles de calcul volumineuses avec de nombreux groupes peuvent parfois ralentir les performances. Quelques astuces pour atténuer ce problème incluent :
Problèmes de performance avec de grands groupes
Les feuilles de calcul volumineuses avec de nombreux groupes peuvent parfois ralentir les performances. Quelques astuces pour atténuer ce problème incluent :
- D'abord, limiter le nombre de groupes et le niveau de détails inutiles.
- Ensuite, sauvegarder régulièrement et fermer votre classeur pour libérer de la mémoire.
- Enfin, vérifiez que vous disposez de la dernière version d'Excel pour bénéficier des améliorations de performance.
Difficultés avec le groupage Automatique dans Excel
Excel propose parfois un groupage automatique, surtout avec les dates dans les tableaux croisés dynamiques, qui peut ne pas correspondre à vos besoins.
Pour reprendre le contrôle :
- Désactivez l'option de groupage automatique dans les paramètres du tableau croisé dynamique.
- Groupés manuellement les données en sélectionnant les plages de cellules souhaitées.
Incohérence des données lors de l'utilisation des groupes
- Vérifiant toutes les formules dépendantes avant et après un changement majeur.
- Utilisant des références structurées pour les tableaux qui s'ajustent automatiquement lors de modifications.
Problèmes de partage de classeurs avec groupes
Le partage de classeurs avec groupes peut parfois prêter à confusion pour les récepteurs qui ne sont pas familiers avec cette fonctionnalité.
Pour assurer une transition fluide :
- Ajoutez des instructions sur l'utilisation des groupes dans le classeur avant de partager.
- Assurez-vous que les collaborateurs savent comment développer et réduire les groupes.
Pour approfondir votre compréhension et maîtrise des groupes et éviter ces problèmes, les tutoriels spécialisés sur Excel disponibles chez Formafly sont une ressource inestimable.
Sécurité des données sensibles dans les groupes
La protection de vos informations sensibles est essentielle, et les groupes peuvent contenir des données qui ne doivent pas être visibles par tous.
Prendre des mesures pour sécuriser vos données est crucial :
- Utilisez les options de protection d'Excel pour verrouiller votre groupe ou votre feuille de calcul.
- Partagez les classeurs via des plateformes sécurisées qui offrent des options de permission granulaire.
Conclusion : Maîtrisez les groupes Excel pour réinventer votre analyse de données
M’appuyant sur les leçons et les expériences vécues, j’ai personnellement ressenti la transformation qu’Excel a apportée à mon approche de l’analyse de données. Il fut un temps où feuilles de calcul et tableaux semblaient indomptables, un dédale de chiffres et de données. De plus, en maîtrisant l’utilisation des groupes dans Excel, j’ai découvert la clarté au milieu du chaos. Je me rappelle d’un projet où le groupe de feuilles de calcul m’a permis de distiller des informations clés. En effet, cela a permis à mon équipe de prendre des décisions stratégiques en toute connaissance de cause.
Avec un seul clic pour étendre ou réduire des sections de données via les groupes, Excel m’a offert une flexibilité et une efficacité sans précédent. Par conséquent, les tableaux croisés dynamiques ne sont devenus plus que des compagnons de route. Ils sont également des catalyseurs permettant de révéler des tendances et des modèles cachés.
Découvrez plus de contenu sur Excel :