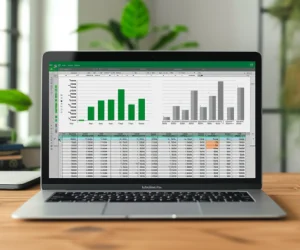Microsoft a développé un ensemble de logiciels vous permettant d’effectuer des tâches essentielles : email, traitement de texte, tableur ou encore présentation de diapositives. Dans cet article, vous retrouverez tous les raccourcis clavier Microsoft 365 dont vous avez réellement besoin.
Vous avez aussi le choix de personnaliser ces raccourcis clavier Microsoft et d’inventer les vôtres en choisissant les touches de votre choix.
Bon à savoir :
- Si vous utilisez un Mac, vous devez utiliser la touche CMD au lieu de CTRL, qui est une touche inhérente à Windows.
- Lorsque nous mentionnons “+” entre les touches, c’est pour indiquer que vous devez faire une touche puis additionner l’autre. Vous ne devez pas réellement appuyer sur la touche “+” sauf mention contraire.
Raccourcis généraux :
Certains raccourcis clavier Microsoft sont généraux et peuvent s’appliquer à tous les logiciels de Microsoft 365 pour la même action :
Créer un nouveau document :
CTRL + N
Enregistrer un document :
CTRL + S
Couper du contenu :
CTRL + X
Copier du contenu :
CTRL + C
Coller du contenu :
CTRL + V
Zoom avant :
CTRL + (+)
Zoom arrière :
CTRL + (-)
Imprimer :
CTRL + P
Rechercher dans document :
CTRL + F
Annuler l’action précédente :
CTRL + Z
Refaire l’action précédente :
CTRL + Y
Fermer l’application :
CTRL + Q

Les raccourcis clavier Microsoft par logiciel
Raccourcis clavier pour Microsoft Word
Voici les raccourcis clavier Microsoft 365 les plus utilisés sur Word :
Tout sélectionner :
CTRL + A
Mettre le texte en gras :
CTRL + B
Mettre le texte en italique :
CTRL + I
Centrer le texte :
CTRL + E
Aligner le texte à gauche (L pour left) :
CTRL + L
Aligner le texte à droite (R pour right) :
CTRL + R
Ayez le reflex de les utiliser pour gagner un maximum de temps au quotidien. N’hésitez pas à pratiquer grâce à nos exercices dans notre formation ci-dessous.
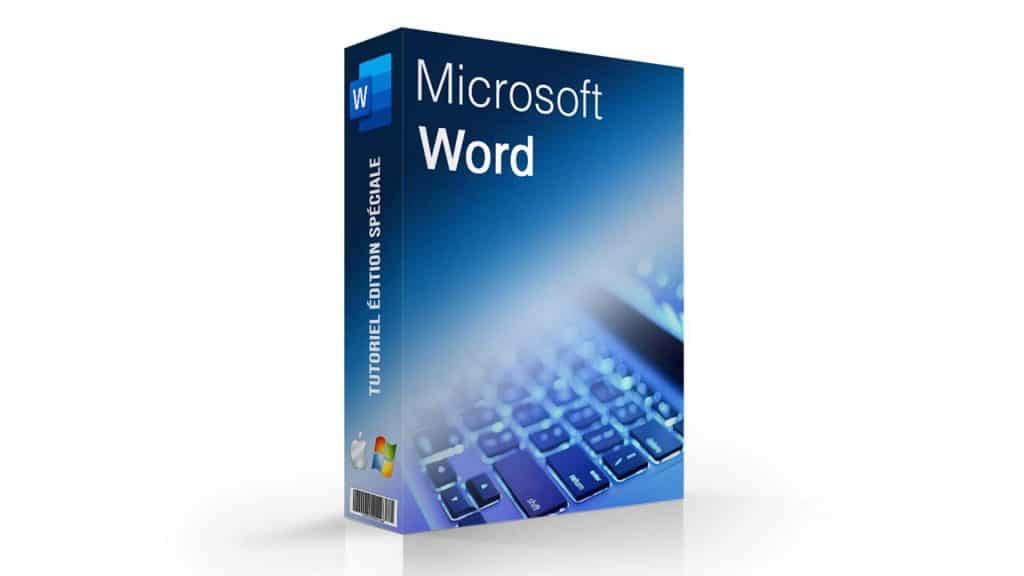
Valider les données des cellules et se déplacer vers le bas :
Entrée
Valider les cellules et se déplacer vers le haut :
MAJ + Entrée
Insérer une formule :
MAJ + F3
Insérer la date du jour :
CTRL + ;
Mettre le texte d’une cellule en édition :
F2
Sélectionner toutes les cellules adjacentes (un tableau) :
F4
Atteindre l’extrémité d’un tableau :
CTRL + *
Sélectionner toute une ligne :
CTRL + barre Espace
Ajouter un graphique dans un nouvel onglet :
MAJ + barre Espace
Recalculer le classeur :
F11
Recalculer seulement l’onglet actif :
MAJ + F9
Convertir en pourcentage :
CTRL + MAJ + %
Aller sur une feuille à droite :
CTRL + Touche page du bas
Aller sur une feuille à gauche :
CTRL + Touche page du haut
Aller tout au bout de la dernière cellule utilisée :
CTRL + Touche FIN
À droite :
CTRL + Flèche de droite
À gauche :
CTRL + Flèche de gauche
En haut :
CTRL + Flèche du haut
En bas :
Flèche du bas
Découvrez nos autres articles sur Excel pour approfondir vos connaissances : qu’est-ce qu’un tableur, comment créer une liste déroulante et fusionner des cellules. Pour en apprendre plus, suivez notre formation !
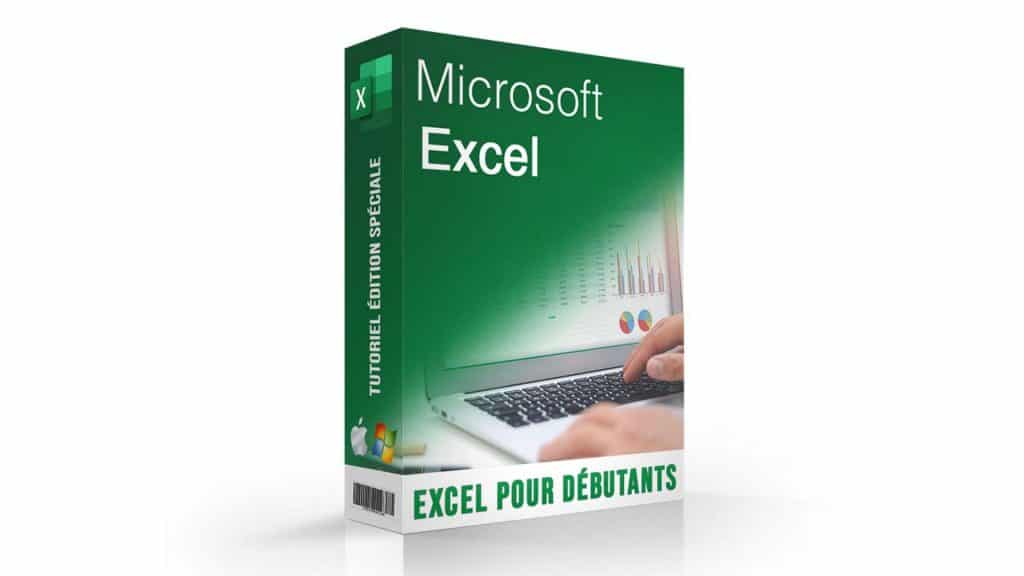
Raccourcis clavier Microsoft PowerPoint
Voici les raccourcis clavier Microsoft 365 les plus utilisés sur PowerPoint :
Ajouter une nouvelle diapositive :
CTRL + M
Dupliquer des éléments (image, texte, etc.) :
CTRL + D
Avancer à la diapositive ou animation suivante :
barre Espace ou clic gauche
Aligner à gauche les éléments sélectionnés :
ALT + 1
Mettre à la même largeur :
ALT + B
Insérer une zone de texte :
ALT + T
Reproduire la mise en forme (lors d’un collage) :
ALT + F
Mettre à l’arrière plan un élément :
ALT + MAJ + B
Mettre un lien hypertexte :
CTRL + K
Faire pause pendant la lecture multimédia d’un document :
ALT + P
Insérer une image :
ALT + N,P
Insérer une forme :
ALT + S,H
Lancer le diaporama :
F5
Mettre fin au mode lecture dans une diapositive :
Echap
Grouper des objets ensemble :
CTRL + G
Dissocier le groupe d’objets sélectionnés :
CTRL + MAJ + G
Vérifier l’orthographe :
F7
Ouvrir l’onglet animation :
ALT + A
Réussissez enfin vos présentations avec une formation spécialement dédiée à ce logiciel.

Raccourcis clavier Microsoft Outlook
Créer un nouveau message :
CTRL + MAJ + M
Supprimer un message :
ALT + H + D
Répondre à un message :
CTRL + R
Répondre à tous :
CTRL + MAJ + R
Transférer un message :
CTRL + F
Envoyer un message :
ALT + S
Retourner dans l’onglet boîte de réception :
CTRL + MAJ + L
Retourner dans l’onglet messages envoyés :
CTRL + MAJ + O
Créer un contact :
CTRL + MAJ + C
Écrire une note :
CTRL + MAJ + N
Accéder au calendrier :
CTRL + 2
Afficher le message précédent dans la boîte de réception :
Flèche du haut
Afficher le message suivant dans la boîte de réception :
Flèche du bas
Lorsque vous êtes dans l’onglet contact :
Créer un contact :
CTRL + N
Chercher un contact :
CTRL + E
Faire un appel :
CTRL + MAJ + D
Lorsque vous êtes dans l’aperçu du calendrier :
Créer un événement :
CTRL + N
Créer une demande de rendez-vous :
CTRL + MAJ + A
Apprenez à maîtriser Outlook et découvrez comment il peut devenir votre assistant personnel au quotidien !

Pour conclure :
On vous recommande d’apprendre d’abord ces raccourcis avant de les modifier.
Vous pourrez voir quelles sont les fonctions et taches que vous utilisez le plus et éventuellement modifier le raccourci si vous le souhaitez. On vous recommande également nos raccourcis pour le logiciel d’Adobe Première Pro.
Vous aimez ? Partagez-le avec vos amis !
Découvrez plus de contenu sur la Suite Microsoft 365 :