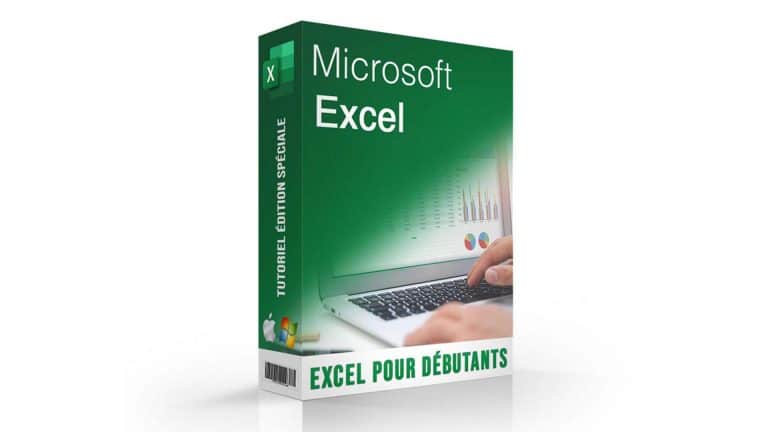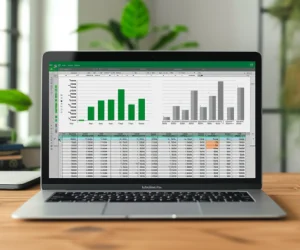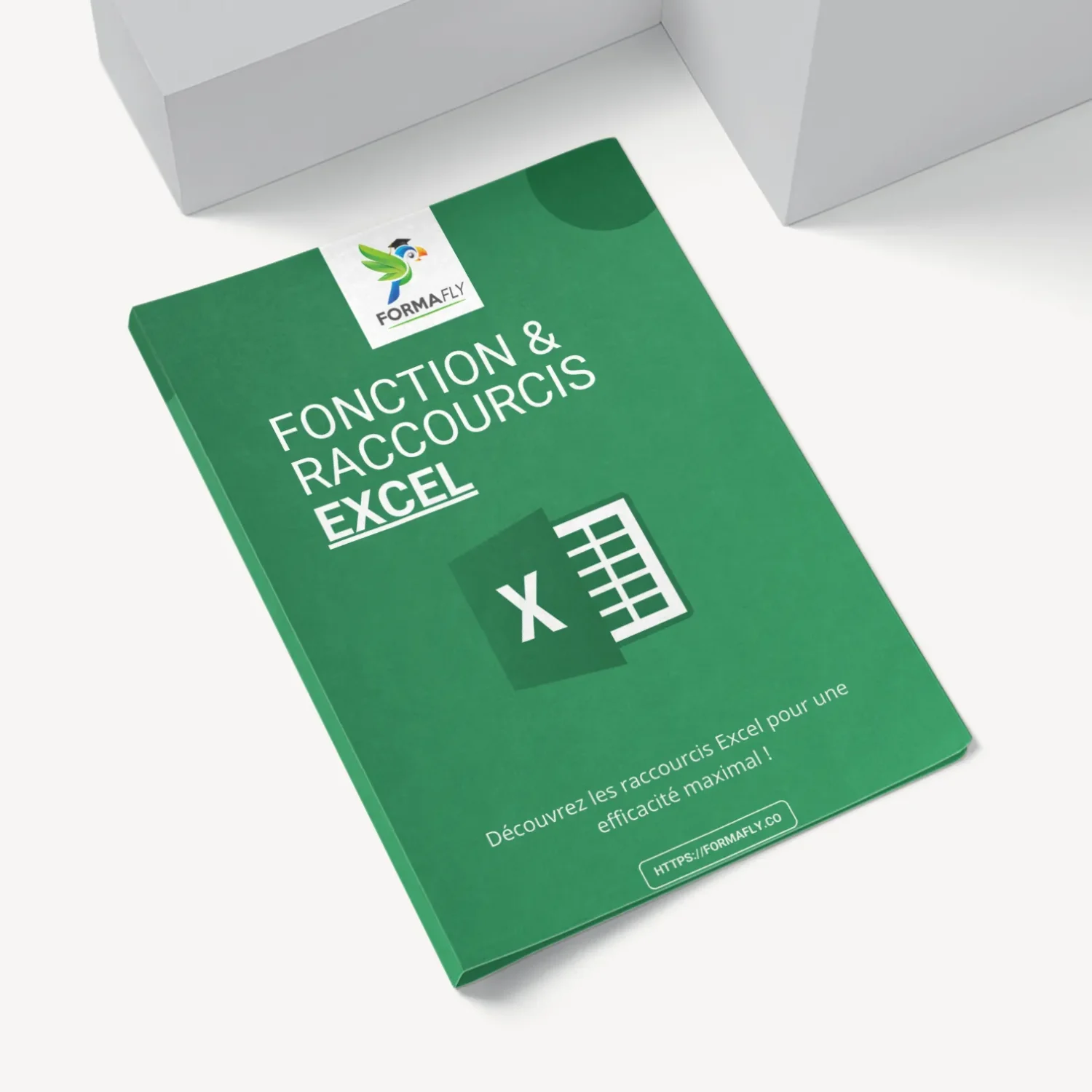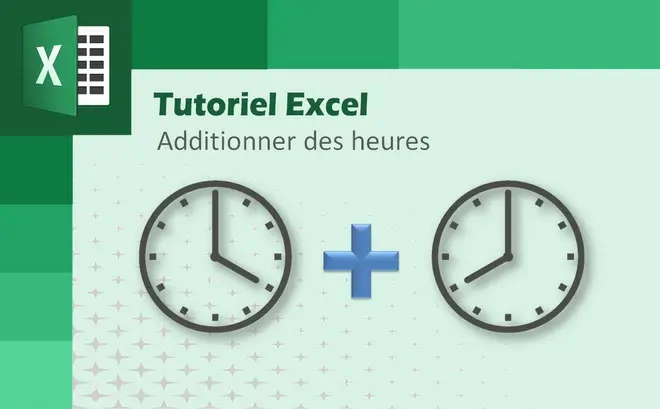
Introduction
Pour commencer l’art de manipuler les données et de gérer le temps est essentiel dans le monde professionnel actuel, et Microsoft Excel est l’outil de prédilection pour cela. Dans cet article, nous allons nous concentrer sur une compétence clé dans Excel : l’addition d’heures.
Que vous soyez un débutant cherchant à apprendre les bases ou un utilisateur expérimenté cherchant à affiner vos compétences, cet article est pour vous.
Nous explorerons des méthodes simples et avancées pour additionner des heures dans Excel, répondre à des questions fréquemment posées, et vous fournir des astuces pratiques pour améliorer votre efficacité.
Que ce soit pour gérer des projets, suivre le temps de travail ou planifier des activités, maîtriser cette compétence dans Excel peut transformer votre façon de travailler.
De plus, pour ceux qui cherchent à approfondir leurs connaissances, nous vous encourageons à explorer les formations en ligne et les tutoriels disponibles sur Formafly, une plateforme dédiée à l’apprentissage en ligne, ainsi que formation Excel pour débutant.
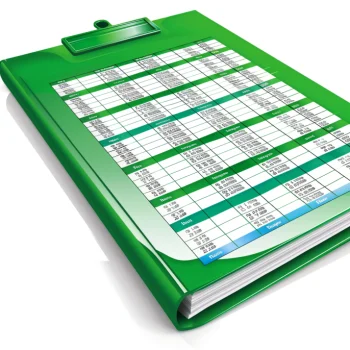
VOULEZ-VOUS DEVENIR UN EXPERT EXCEL & GAGNER DES HEURES DE TRAVAIL ?
Obtenez un accès GRATUIT et immédiat à notre Guide Complet des Raccourcis Excel, découvrez des astuces pour doubler votre productivité, et exploitez enfin Excel à son maximum !
Entrez simplement votre adresse email ci-dessous pour un ACCÈS GRATUIT et instantané !
Sommaire
Additionner des Heures dans Excel pour une Durée Totale Inférieure à 24 Heures
La Méthode de Base Expliquée pour additionner des heures dans Excel
À première vue, additionner des heures dans Excel constitue une compétence fondamentale qui peut être maîtrisée avec quelques étapes simples.
Par ailleurs, n’oubliez pas de consulter comment faire une formule de calcul sur Excel.
Pour amorcer notre exploration, prenons un exemple concret afin d’illustrer comment additionner des heures dans Excel pour une durée totale inférieure à 24 heures. Pour ce faire, examinons attentivement le processus :
- Saisie des Données:
- D'abord, dans la cellule B2, entrez "6:45" pour représenter 6 heures et 45 minutes.
- En premier lieu, dans la cellule B3, saisissez "9:30", symbolisant 9 heures et 30 minutes.
- Addition Simple:
- Ensuite, dans la cellule B4, entrez la formule =B2+B3 et appuyez sur Entrée.
- Pour commencer, Excel calculera automatiquement le total, qui, dans cet exemple, sera de 16 heures et 15 minutes
- Utilisation de la Fonction SOMME:
- D'abord, une alternative est d'utiliser la fonction SOMME.
- Ensuite, sélectionnez la cellule B4, puis sous l'onglet Accueil, cliquez sur Somme automatique.
- Pour cela, la formule sera =SOMME(B2:B3) . Enfin, appuyez sur Entrée pour obtenir le même résultat.
Conseils pour Éviter les Erreurs
- Avant tout, assurez-vous que toutes les données que vous additionnez sont au format heure (hh:mm).
- Pour plus de précisions sur ce sujet, consultez les cours en ligne sur le site Formafly.
- Exemples Pratiques:
- Exemple 1: Si vous commencez une tâche à 10h00 et que celle-ci dure 3 heures et 15 minutes, quelle sera l'heure de fin ? En utilisant la méthode ci-dessus, l'heure de fin serait 13h15.
- Exemple 2: Ajouter 4 heures et 30 minutes à 11h45 donnerait 16h15.
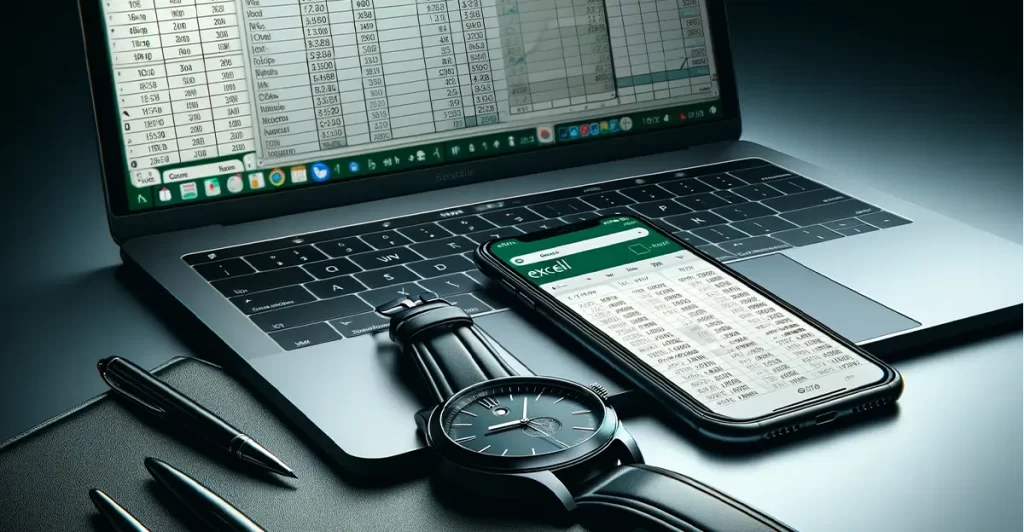
Gérer le Total de Plus de 24 Heures dans Excel
Comprendre le Défi des 24 Heures dans Excel
Notons que lorsque vous devez additionner des heures dans Excel et que le total dépasse 24 heures, un formatage spécial est nécessaire pour afficher correctement le total. Cela est crucial dans des contextes tels que le suivi des heures de travail sur plusieurs jours.
- Exemple Illustratif:
Prenons le cas d’un projet commence à 14h00 un jour et se termine à 16h00 le lendemain, comment calculer le total des heures travaillées ?
- Formatage pour les Durées Supérieures à 24 Heures
Notons que pour afficher correctement les totaux qui dépassent 24 heures, il est essentiel de personnaliser le format des cellules.
- Choix du Format: D'abord, dans la cellule résultante, cliquez avec le bouton droit et sélectionnez 'Format de cellule'.
- Personnalisation:Enuite, Sous l'onglet 'Personnalisé', entrez le format [h]:mm pour gérer correctement les heures qui dépassent 24 heures.
- Astuces pour Éviter les Confusions
- En tout premier lieu, Soyez Cohérent: Utilisez toujours le même format pour les heures, surtout lorsqu'elles peuvent s'accumuler sur plusieurs jours.
- En outre, Comprendre l'Affichage: Prenez le temps de comprendre comment Excel gère et affiche les heures pour éviter toute interprétation erronée.
De plus pour plus d’informations sur des sujets similaires, découvrez Microsoft 365 c’est quoi et comment faire un tableau sur Excel.
Techniques Avancées pour additionner dans Excel
Parfois, vous pourriez avoir besoin de méthodes plus avancées pour additionner des heures, surtout lorsque vous travaillez avec des horaires variables ou des changements de jour.
Pour approfondir votre compréhension, nous proposons également une formation sur Word.
- Exemple Pratique Avancé: Si un employé commence à travailler à 22h00 et termine à 6h00 le lendemain, comment calculer ses heures de travail ?
- Utilisation des Fonctions Excel pour l'Addition
- Fonction PERSONNALISÉE: Dans certains cas, vous devrez peut-être créer des formules personnalisées pour répondre à des besoins spécifiques en matière d'addition d'heures
- Conseils pour Maximiser l'Exactitude
- Vérification Double: En premier lieu, il faut toujours vérifier vos résultats pour assurer l'exactitude.
- Formation et Apprentissage: Considérez de suivre une Formation Excel en ligne ou une Formation Excel avancé pour maîtriser ces compétences.
Situations Spéciales et Solutions dans Excel
Par ailleurs, vous pourriez vous retrouver à calculer des durées qui s’étendent sur plusieurs jours, ce qui nécessite une compréhension approfondie du fonctionnement des heures dans Excel.
- Exemple de Situation Complexe: D'abord, calculer le total des heures travaillées pour un projet s'étendant sur plusieurs jours avec des horaires irréguliers.
- Gestion des Durées Étendues
- Application des Formules Appropriées Utilisez des formules spécifiques pour calculer des durées qui s'étendent sur plusieurs jours, en tenant compte des changements de date.
Questions Fréquentes sur "Additionner des Heures dans Excel"
Quelle Formule Excel pour Additionner des Heures ?
Comprendre la bonne formule pour additionner des heures dans Excel est essentiel pour une utilisation efficace d’Excel.
- La Formule de Bases D'abord, pour des durées inférieures à 24 heures, utilisez =HeureDeDébut + HeureDeFin.
- Formule pour Durées Supérieures à 24 Heures: En revanche, utilisez [h]:mm comme format de cellule pour gérer correctement l'addition.
Comment additionner des heures en plus dans Excel ?
D’abord calculer des heures supplémentaires nécessite une compréhension claire de la façon dont Excel gère le temps.
- Ajouter des Heures: Ensuite, tapez =HeureInitiale + TempsAjouté pour ajouter des heures à un moment donné.
- Conversion en Minutes: Cependant, n'oubliez pas que dans Excel, une heure est équivalente à 1/24.
Comment Ajouter ou Soustraire des Minutes à une Heure Spécifique ?
- Pour Ajouter des Minutes: Utilisez la formule =HeureInitiale + (Minutes/1440).
- Pour Soustraire des Minutes: Utilisez =HeureInitiale - (Minutes/1440).
Comment Gérer les Heures Négatives dans Excel ?
- Conversion en Format Standard: En effet, changez le format de la cellule en 'Standard' et multipliez le résultat par 24.
Que Faire dans Excel Lorsque la Somme des Heures Dépasse 24 Heures ?
- Changement de Format: En tout premier lieu, utilisez le format [h]:mm dans la cellule de résultat pour afficher correctement des durées étendues.
Cependant pour ne manquer aucune de nos astuces Excel et être toujours au top de votre productivité , abonnez-vous à notre page Medium dès maintenant

Soustraction de Temps dans Excel
Fondamentaux de la Soustraction de Temps dans Excel
Après avoir appris à additionner des heures dans Excel, la soustraction de temps peut s’avérer tout aussi importante, surtout dans des contextes comme le calcul de la durée d’une activité ou la détermination du temps restant avant une échéance.
- Exemple Pratique: Si une réunion débute à 9h30 et se termine à 11h45, la durée serait calculée comme =11:45 - 9:30 ,donnant 2 heures et 15 minutes.
- La Méthode de Base: Pour soustraire le temps, utilisez la formule =HeureDeFin - HeureDeDébut.
Gérer la Soustraction pour des Périodes Longues dans Excel
Par ailleurs, vous pourriez devoir soustraire des durées qui s’étendent sur plusieurs jours.
- Approche Spécifique: Assurez-vous d'utiliser le format [h]:mm pour des périodes dépassant 24 heures.
- Conversion en Jours : Pour des périodes s'étendant sur plusieurs jours, convertissez les heures en jours en utilisant la formule =Heure/24.
Astuces pour Éviter les Erreurs Courantes dans Excel
- Vérification du Format: Comme pour l'addition, assurez-vous que toutes les heures sont correctement formatées.
- Utilisation de Fonctions Excel: Utilisez des fonctions telles que DATEDIF pour des calculs de durée plus complexes.
De plus pour ceux désireux de parfaire leurs compétences en Excel, explorez les Formations Excel avancées et découvrez comment calculer une moyenne sur Excel.
Cas Spéciaux : Soustraire une Durée Supérieure à 24 Heures dans Excel
Comprendre les Complexités des Durées Longues
Techniques pour les Durées Étendues
- Utilisation de Formules Spécifiques: Pour des durées qui s'étendent sur plusieurs jours, utilisez des formules qui prennent en compte les changements de date.
- Formatage Adapté:Assurez-vous que le format de la cellule est réglé sur [h]:mm pour afficher correctement les totaux dépassant 24 heures.
Vous souhaitez aller plus loin dans la maîtrise de l’addition des heures dans Excel ?
Ce site propose plusieurs exercices sur comment additionner des heures dans Excel.
Gérer les Heures Négatives dans des Cas Spéciaux
- Solution: Pour contourner ce problème, utilisez le format 'Standard' et multipliez les résultats par 24 pour les convertir en heures.
Exemple Pratique : Calcul d'une Durée de Projet Étendue
D’abord, nous illustrerons comment soustraire une durée qui s’étend sur plusieurs jours en utilisant des formules spécifiques dans Excel.
- Contexte: Supposons que vous gérez un projet qui a commencé le lundi à 14h00 et s'est terminé le jeudi à 10h00. Comment calculer le temps total consacré au projet ?
- Formules à Utiliser
- En premier lieu, entrez des Données:
- Dans la cellule A1, entrez la date et l'heure de début : 01/07/2023 14:00.
- Dans la cellule A2, saisissez la date et l'heure de fin : 04/07/2023 10:00.
- Ensuite, calculez le Temps Total:
- En A3, entrez la formule suivante : =A2-A1.
- Assurez-vous que la cellule A3 soit formatée en [h]:mm pour afficher correctement le résultat.
- Enfin, le résultat:
- Le résultat affiché dans A3 représente le nombre total d'heures et de minutes consacrées au projet.
- Mise en Pratique
Pour mettre en place cette formule :
- En premier lieu, ouvrez Excel et créez un nouveau document.
- Ensuite, entrez les dates et heures de début et de fin comme indiqué.
- Enfin, utilisez la formule =A2-A1 pour obtenir la durée totale du projet.
De plus pour ceux qui souhaitent en savoir plus sur l’utilisation avancée des formules dans Excel, explorez les ressources disponibles comme Fusionner les cellules dans Excel et Macros dans Excel.
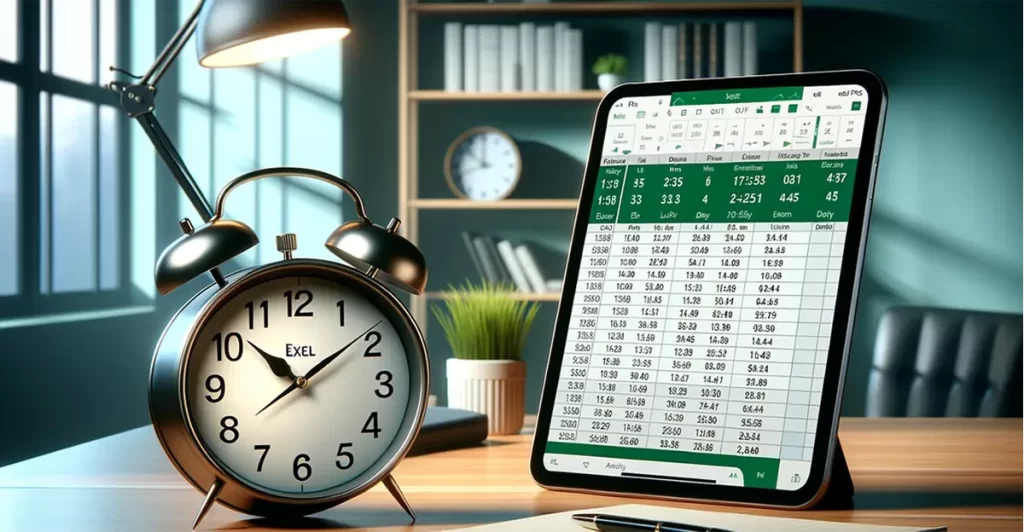
Conclusion
Essentiellement, en réfléchissant à l’addition et à la soustraction des heures dans Excel, à première vue, je réalise l’impact considérable sur ma vie professionnelle. D’abord, lors d’un projet complexe, le suivi précis du temps était crucial. Grâce à ma maîtrise, j’ai respecté les délais.
Par ailleurs, un défi particulier impliquait le calcul du temps total sur plusieurs jours. En utilisant la formule =HeureDeFin – HeureDeDébut et ajustant le format des cellules, j’ai obtenu des résultats précis et fiables. Ce processus a guidé des décisions éclairées sur la répartition des ressources et la planification future.
En outre, savoir additionner des heures dans Excel va au-delà du professionnel. Cela s’applique à la vie quotidienne, comme la planification d’événements ou la gestion du temps personnel. Excel, un outil puissant, ouvre des possibilités pour optimiser l’efficacité et la productivité.
En somme, que vous soyez débutant ou utilisateur avancé, savoir additionner et soustraire des heures dans Excel est inestimable. Cela facilite la gestion du temps et la réalisation de tâches complexes avec aisance et précision.
Enfin pour ceux désireux de développer leurs compétences, notamment pour additionner des heures dans Excel, et explorer toutes les fonctionnalités, je vous encourage vivement à consulter les Formations Excel sur Formafly.
Que ce soit pour approfondir vos connaissances ou pour vous initier à de nouvelles techniques, ces formations sont conçues pour vous aider à exceller dans l’utilisation d’Excel.
Envie d’en savoir plus sur comment additionner des heures dans Excel ? Suivez notre page Linkedln https://www.linkedin.com/pulse/comment-additionner-des-heures-dans-excel-formafly-ic3xepour découvrir davantage de conseils pratiques.
Découvrez plus de contenu sur Microsoft Excel :