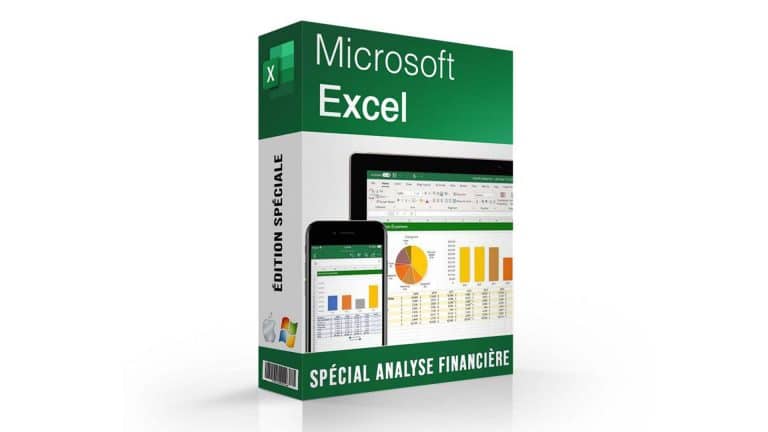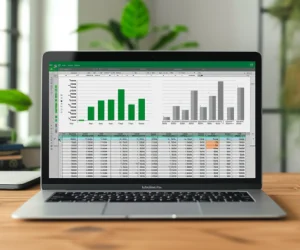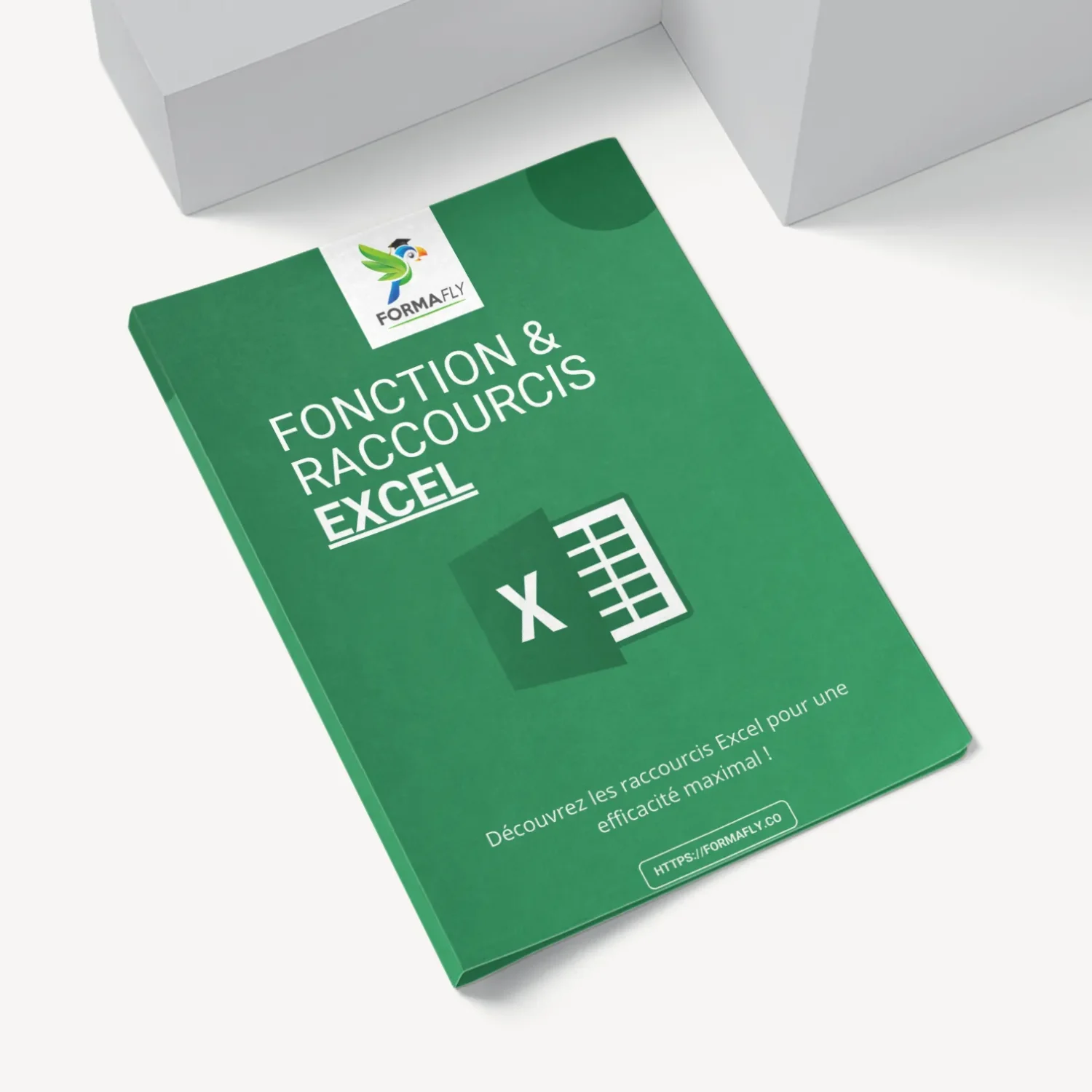Introduction à l'utilisation de l'arrondi dans Excel
Pour commencer, l’arrondi est une fonctionnalité essentielle dans le maniement des données numériques, particulièrement dans le contexte d’Excel, un outil puissant et polyvalent pour le traitement de données. Que ce soit, dans le cadre professionnel ou pour des besoins personnels, l’arrondi dans Excel se révèle être un élément crucial pour garantir la précision et la pertinence des calculs effectués.
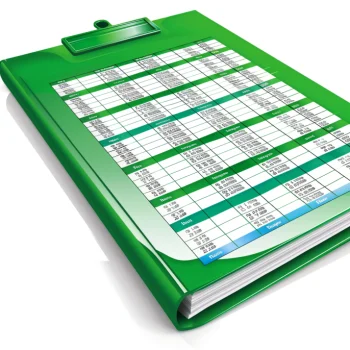
VOULEZ-VOUS DEVENIR UN EXPERT EXCEL & GAGNER DES HEURES DE TRAVAIL ?
Obtenez un accès GRATUIT et immédiat à notre Guide Complet des Raccourcis Excel, découvrez des astuces pour doubler votre productivité, et exploitez enfin Excel à son maximum !
Entrez simplement votre adresse email ci-dessous pour un ACCÈS GRATUIT et instantané !
Sommaire
Pourquoi utiliser l'arrondi dans Excel ?
Tout d’abord, dans le monde des chiffres, l’exactitude est primordiale. Mais il arrive souvent que l’on doive manipuler des nombres avec de nombreuses décimales. Ensuite, l’arrondi devient un outil précieux pour simplifier les données, les rendre plus lisibles et surtout, plus maniables. Excel, grâce à sa fonction ARRONDI, permet de gérer ces situations avec une grande aisance.
Les bases de l'arrondi dans Excel
Pour commencer, avant de plonger dans les techniques avancées d’arrondi, il est important de comprendre les fondements de cette fonction.
Par ailleurs, l’arrondi dans Excel peut être effectué de plusieurs manières, en fonction du nombre de décimales souhaitées ou de la direction de l’arrondi (supérieur, inférieur, ou au plus proche).
En somme, cette polyvalence fait d’Excel un outil indispensable pour tous les professionnels et étudiants.

Découverte de la Syntaxe pour l'arrondi dans Excel
Comprendre la Fonction ARRONDI
Tout d’abord, la fonction ARRONDI dans Excel est structurée de manière simple mais puissante. Elle prend deux arguments principaux :
- Nombre : Le chiffre que vous souhaitez arrondir.
- No_chiffres : Le nombre de décimales auquel vous voulez arrondir le chiffre.
- Exemples Pratiques d'Utilisation
- Arrondir à l'Entier le Plus Proche : =ARRONDI(15.7; 0) donnera 16.
- Arrondir à Deux Décimales : =ARRONDI(3.14159; 2) donnera 3.14
- Arrondir à la Dizaine Supérieure : =ARRONDI(127; -1) donnera 130.
- Utilisation Avancée de l'Arrond
- Arrondi Spécifique
En somme, vous pouvez utiliser l’arrondi pour répondre à des besoins spécifiques, comme arrondir à la centaine la plus proche ou ajuster les chiffres après la virgule pour des calculs financiers précis.
Par exemple, =ARRONDI(1234; -2) arrondira à 1200.
- Intégration dans des Formules Complexes
Tout d’abord, l’arrondi peut également être intégré dans des formules plus complexes pour des calculs financiers, statistiques ou d’ingénierie, augmentant ainsi l’exactitude et la clarté des résultats.
- Erreurs Communes et Comment les Éviter
- Arrondi Non Souhaité : Veillez à bien choisir le nombre de décimales pour éviter un arrondi non désiré.
- Confusion avec d'Autres Fonctions d'Arrondi : Excel propose plusieurs fonctions d'arrondi, comme ARRONDI.SUP ou ARRONDI.INF. Assurez-vous de choisir celle qui convient à votre besoin.
Applications Pratiques de l'Arrondi dans Excel
Tout d’abord, Excel, en tant qu’outil de gestion de données, offre diverses possibilités pour utiliser la fonction d’arrondi dans des contextes réels et pratiques. Ensuite, comprendre ces applications permet d’optimiser le traitement des données et d’améliorer la précision des résultats.
Arrondi dans la Gestion Financière
- Budgets et Comptabilité
Notons que, l’arrondi est fréquemment utilisé en comptabilité et lors de la préparation de budgets pour arrondir les totaux et les sous-totaux. En outre, cela garantit la cohérence des chiffres présentés dans les rapports financiers.
- Calculs de Taux d'Intérêt
Utilisation dans l'Analyse de Données
- Statistiques et Rapports
- Visualisation des Données
Par ailleurs, dans la création de graphiques et de tableaux, l’arrondi aide également à rendre les visualisations plus lisibles et esthétiques, en particulier lorsque les données présentent de nombreuses décimales.
Optimisation des Processus de Travail
- Automatisation des Calculs
- Standardisation des Processus
En somme, pour ceux qui cherchent à approfondir leurs compétences dans l’utilisation avancée d’Excel, y compris les fonctions d’arrondi, les formations Excel avancées de Formafly sont une ressource inestimable.
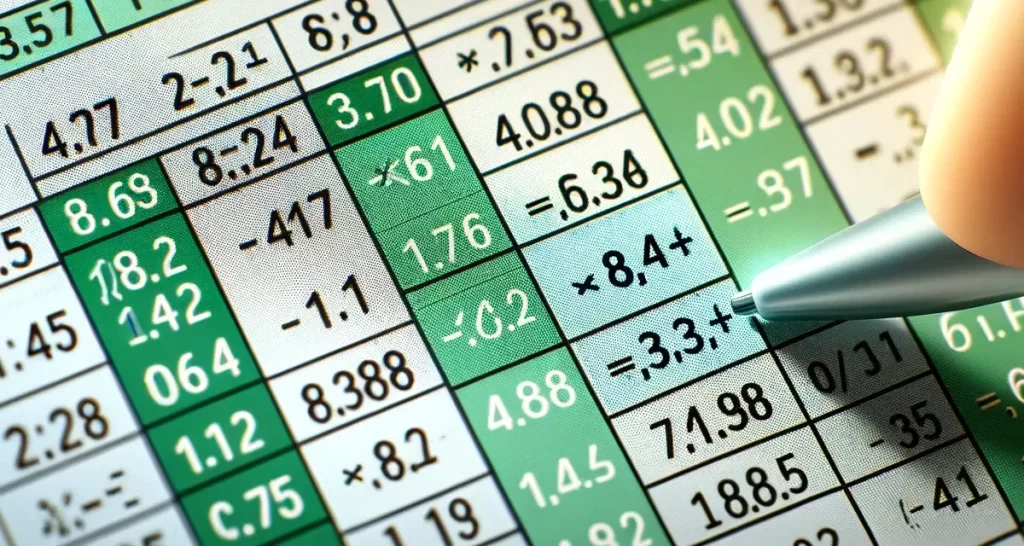
Méthodes d'Arrondi Standard dans Excel
| Méthode | Description | Exemple d'Utilisation |
|---|---|---|
| ARRONDI | Arrondit un nombre au nombre de chiffres spécifié. | =ARRONDI(3.14159; 2) donne 3.14 |
| ARRONDI.SUP | Arrondit un nombre à la hausse, vers le chiffre supérieur. | =ARRONDI.SUP(3.1; 0) donne 4 |
| ARRONDI.INF | Arrondit un nombre à la baisse, vers le chiffre inférieur. | =ARRONDI.INF(3.9; 0) donne 3 |
| PLAFOND | Arrondit un nombre à la hausse, vers le multiple le plus proche. | =PLAFOND(3.2; 1) donne 4 |
| PLANCHER | Arrondit un nombre à la baisse, vers le multiple le plus proche. | =PLANCHER(3.8; 1) donne 3 |
| ARRONDI.AU.MULTIPLE | Arrondit un nombre au multiple le plus proche d'une valeur spécifique. | =ARRONDI.AU.MULTIPLE(5; 2) donne 6 |
Tout d’abord, ce tableau illustre comment chaque méthode peut être appliquée dans des situations différentes, offrant ainsi une grande flexibilité dans le traitement des données.
Pour ceux qui souhaitent explorer plus en profondeur ces méthodes d’arrondi et d’autres fonctionnalités Excel, les tarifs des formations sur Microsoft Excel de Formafly offrent une gamme d’options adaptées à divers niveaux de compétence.
Techniques Avancées pour Arrondir dans Excel
Arrondi Conditionnel
- Utilisation de la Fonction SI: Combinez ARRONDI avec SI pour un arrondi conditionnel basé sur des critères spécifiques.
- Exemple Pratique: =SI(A1>100; ARRONDI(A1; 0); ARRONDI(A1; 2)) arrondit A1 sans décimales si A1 est supérieur à 100, sinon arrondit A1 à deux décimales.
Arrondi et Formules Compliquées
- Intégration dans des Formules Complexes: L'arrondi peut être incorporé dans des formules complexes pour assurer la précision des résultats.
- Exemple de Calcul Financier: Utilisation de l'arrondi dans les calculs d'intérêts composés pour obtenir des montants exacts.
Macros et VBA pour l'Arrondi Automatisé
- Création de Macros Personnalisées: Utilisez VBA pour créer des macros qui exécutent automatiquement des fonctions d'arrondi sur de grandes plages de données.
- Automatisation des Tâches Répétitives: Simplifiez les processus de calcul en automatisant les arrondis dans des feuilles de calcul fréquemment utilisées.
Gestion des Arrondis dans les Tableaux Croisés Dynamiques
- Application dans les TCD: Utilisez l'arrondi pour affiner les résultats affichés dans les tableaux croisés dynamiques.
- Uniformisation des Données: Assurez-vous que les données dans les TCD sont cohérentes et précises grâce à l'arrondi.
Optimisation de l'Arrondi dans Excel : Conseils et Astuces
Tout d’abord, tirer le meilleur parti de la fonction d’arrondi dans Excel, est crucial de connaître certaines astuces et méthodes d’optimisation. Par ailleurs, ces conseils peuvent améliorer la précision de vos calculs et rendre vos feuilles de calcul plus efficaces et conviviales.
Utilisation Stratégique de l'Arrondi
- D'abord, dans les Formules Financières : Utilisez l'arrondi pour éviter les erreurs de calcul dans les formules financières complexes.
Par exemple, pour calculer le remboursement d’un prêt, arrondissez le résultat final pour obtenir un chiffre gérable.
- Ensuite, dans les Rapports Statistiques : Lors de la création de rapports statistiques, arrondissez les résultats pour les rendre plus lisibles.
Combinaison avec d'Autres Fonctions Excel
- Avec IF et AND : Combine l'arrondi avec les fonctions IF et AND pour des conditions spécifiques.
- Avec SUM et AVERAGE : Utilisez l'arrondi avec les fonctions SUM et AVERAGE pour des calculs de totaux ou de moyennes plus précis.
Conseils pour l'Optimisation
- Standardisation des Procédures d'Arrondi : Établissez des normes claires sur l'arrondi dans votre organisation pour assurer la cohérence des données.
- Vérification des Résultats : Toujours vérifier les résultats après l'arrondi, surtout dans les calculs sensibles, pour éviter les erreurs cumulatives.
- Utilisation des Options d'Arrondi Adaptées : Choisissez la méthode d'arrondi la plus adaptée au contexte, que ce soit pour des calculs commerciaux, académiques, ou scientifiques.
Gestion des Erreurs Courantes dans l'Arrondi d'Excel
Tout d’abord, l’arrondi dans Excel, bien que pratique, peut parfois conduire à des erreurs si mal utilisé. Reconnaître et savoir corriger ces erreurs est essentiel pour maintenir l’intégrité de vos calculs.
Identifier et Résoudre les Erreurs d'Arrondi
- Erreur d'Arrondi Cumulatif : Lorsque de multiples arrondis sont appliqués dans une série de calculs, les erreurs peuvent s'accumuler.
Par ailleurs, si vous arrondissez chaque chiffre d’une série avant de les additionner, le total peut différer de celui obtenu en arrondissant le total final.
En outre, utilisez =ARRONDI(SUM(A1:A10); 2) pour arrondir après le calcul du total.
- Erreur de Sélection de Méthode : Choisir la mauvaise fonction d'arrondi peut entraîner des résultats incorrects.
Par exemple, utiliser ARRONDI.SUP au lieu de ARRONDI pour des estimations conservatrices. Assurez-vous de choisir la fonction adaptée à votre besoin.
Précautions à Prendre lors de l'Arrondi
- Arrondi dans les Calculs Financiers : Soyez particulièrement vigilant lors de l'arrondi dans les calculs financiers.
Par exemple, pour arrondir un calcul d’intérêt, utilisez =ARRONDI(INTÉRÊT; 2) pour garantir une précision à deux décimales.
- Utilisation de l'Arrondi dans les Formules Complexes : Lorsque vous intégrez l'arrondi dans des formules complexes, assurez-vous que l'arrondi est effectué à l'étape appropriée pour éviter de fausser les résultats.
Bonnes Pratiques pour l'Arrondi dans Excel
- Vérification Régulière des Résultats : Contrôlez régulièrement les résultats de vos calculs pour détecter et corriger rapidement les erreurs d'arrondi.
- Documentation et Formation : Documentez vos méthodes d'arrondi et formez les utilisateurs pour éviter les erreurs courantes et améliorer la cohérence des calculs.
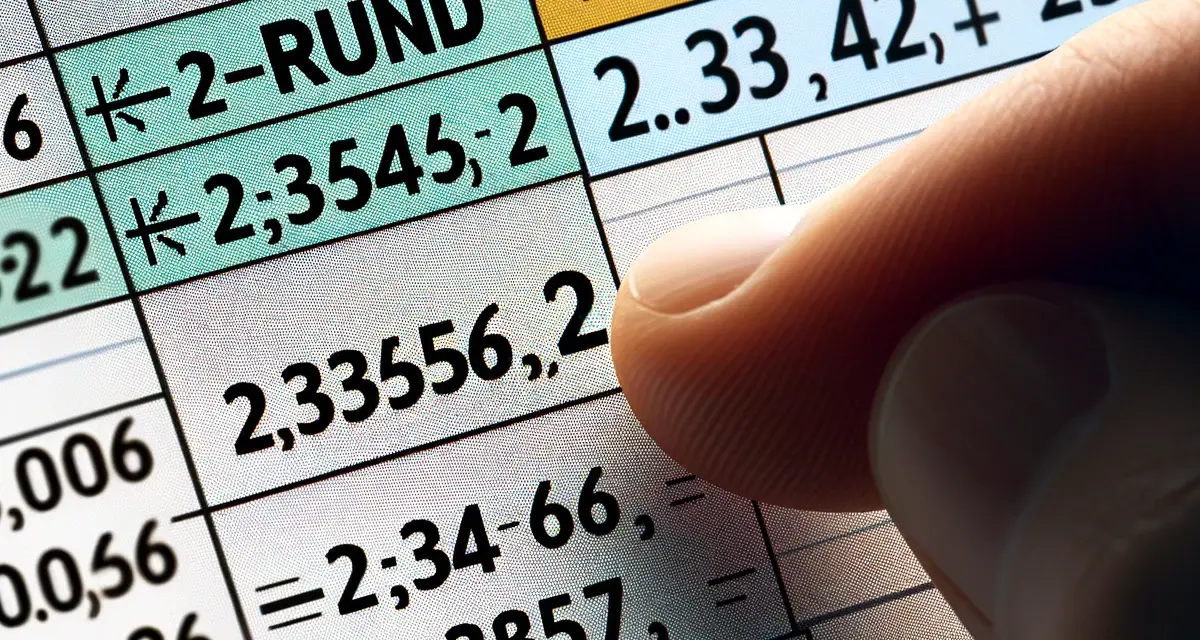
Questions Fréquemment Posées sur l'Arrondi dans Excel
Tout d’abord, l’arrondi dans Excel suscite de nombreuses questions, surtout pour ceux qui débutent ou cherchent à peaufiner leurs compétences. Ensuite, voici des réponses détaillées à deux des questions les plus courantes, accompagnées d’exemples pratiques.
Comment arrondir à l'entier supérieur dans Excel ?
- Utilisation de ARRONDI.SUP
Tout d’abord, pour arrondir un nombre à l’entier supérieur dans Excel, la fonction ARRONDI.SUP est souvent utilisée. Par ailleurs, elle arrondit un nombre à la hausse, quelles que soient les décimales.
- Exemple
- Alternative avec PLAFOND
- Exemple
=PLAFOND(3.2; 1) donnera également 4.
Par ailleurs, pour ceux qui désirent avoir plus d’exemples sur comment arrondir dans Excel , visitez le site de Microsoft Excel qui explique comment effectuer cette opération. Cela vous permettra de renforcer vos compétences
Comment arrondir à 2 chiffres après la virgule dans Excel ?
- Utilisation de ARRONDI
- Exemple
Pour arrondir 3.14159 à deux décimales, utilisez =ARRONDI(3.14159; 2). Cela donnera 3.14.
- Précision dans les Calculs Financiers
Notons que, cette technique est particulièrement utile dans les calculs financiers où la précision à deux décimales est souvent requise pour représenter les valeurs monétaires.
- Exemple Pratique
Si vous calculez des intérêts ou des remboursements, vous pouvez appliquer =ARRONDI(INTÉRÊT; 2) pour obtenir une valeur précise à deux décimales.
Quelles sont les étapes pour arrondir dans Excel ?
- Processus de Base de l'Arrondi
- Sélectionner la Cellule
- Entrer la Formule d'Arrondi
- Définir les Paramètres
- Valider la Formule
- Exemple Pratique
- Conseils pour un Arrondi Efficace
- Utilisez l'arrondi pour des calculs intermédiaires pour éviter les erreurs cumulatives dans les formules longues.
- Vérifiez toujours les résultats pour s'assurer que l'arrondi ne modifie pas significativement les données, surtout dans les calculs sensibles.
Comment arrondir des chiffres après la virgule dans Excel ?
- Techniques d'Arrondi Post-Décimal
- Utilisation de ARRONDI
- Avec ARRONDI.SUP et ARRONDI.INF :
D’autre part, pour un arrondi spécifique (à la hausse ou à la baisse), utilisez ARRONDI.SUP pour arrondir vers le haut et ARRONDI.INF pour arrondir vers le bas.
- Exemples et Scénarios Pratiques
- Dans les Rapports Financiers
Pour des chiffres monétaires, arrondissez à deux décimales pour refléter les centimes.
- Dans les Analyses Statistiques
Est-il possible d'arrondir un nombre sans virgule dans Excel ?
- Arrondi des Nombres Entiers
- Utilisation de ARRONDI pour les Nombres Entiers
De même, pour un nombre sans virgule, vous pouvez utiliser ARRONDI. Par exemple, =ARRONDI(150; -1) arrondira le nombre à la dizaine la plus proche, donnant 150.
- Avec PLAFOND et PLANCHER
En outre, ces fonctions peuvent aussi être utilisées pour arrondir des nombres entiers à des multiples spécifiques. Par exemple, =PLAFOND(150; 10) arrondira à 160.
- Scénarios d'Application
- Dans la Gestion de Stock
- En Comptabilité
Ensuite, simplifier les chiffres pour une présentation claire dans les rapports financiers.
Quelle est la méthode pour arrondir à 5 centimes dans Excel ?
- Arrondi Spécifique à 5 Centimes
Pour commencer, arrondir à 5 centimes est une tâche courante dans la gestion financière, surtout lorsqu’il s’agit de prix ou de coûts.
- Formule d'Arrondi à 5 Centimes
- Exemples Pratiques
- Dans le Calcul des Prix
- Pour les Transactions Commerciales
Comment l'arrondi est-il utilisé pour les calculs financiers dans Excel ?
- Exemples Pratiques
- Dans les Calculs de Taux et Intérêts
Tout d’abord, utilisez l’arrondi pour obtenir des montants précis de remboursements ou d’intérêts. Par exemple, =ARRONDI(TAUX_INTERET * MONTANT; 2) pour un calcul d’intérêts avec une précision au centime près.
- Pour la Préparation des États Financiers
Quelles différences entre les fonctions ARRONDI, ARRONDI.SUP et ARRONDI.INF dans Excel ?
- Comparaison des Fonctions d'Arrondi
Notons que, Excel propose différentes fonctions d’arrondi, chacune adaptée à des besoins spécifiques.
- ARRONDI
- ARRONDI.SUP
- ARRONDI.INF
- Exemples Pratiques
ARRONDI(2.35; 1) donne 2.4, arrondissant au chiffre supérieur car la deuxième décimale est 5.
ARRONDI.SUP(2.31; 1) donne 2.4, arrondissant à la hausse peu importe la décimale suivante.
ARRONDI.INF(2.39; 1) donne 2.3, arrondissant toujours à la baisse.
Comment effectuer un arrondi sur une grande plage de cellules dans Excel ?
- Méthode pour Arrondir Plusieurs Cellules
- Sélectionner la Plage de Cellules
- Appliquer une Formule d'Arrondi
Que faire si un arrondi est effectué par erreur dans Excel ?
- Gestion des Erreurs d'Arrondi
- Identifier l'erreur
- Restaurer la Valeur Originale
Ensuite, remplacez la valeur arrondie par la valeur originale non arrondie.
- Utiliser 'Annuler'
Par ailleurs, Excel permet d’annuler les dernières actions effectuées, y compris l’application d’une formule d’arrondi.
- Vérification des Dépendances de Formules
- Prévention des Erreurs Futures
- Faire des Copies de Sécurité
Conclusion : L'Impact de l'Arrondi sur les Calculs dans Excel
Lors de mes débuts avec Excel pour des projets personnels et professionnels, j’ai initialement sous-estimé l’importance de l’arrondi. En travaillant sur un budget prévisionnel, j’ai réalisé à quel point un simple arrondi pouvait influencer tous les calculs. Comparant les totaux avec et sans arrondi, l’écart fut significatif, soulignant ainsi que dans Excel, l’arrondi n’est pas seulement une commodité, mais un outil puissant.
L’arrondi dans Excel, à double tranchant, simplifie les données, mais mal utilisé, peut induire des erreurs. Il est crucial de choisir la méthode d’arrondi appropriée et de vérifier constamment son impact. Pour maîtriser cet aspect, je recommande les formations de Formafly, adaptées à tous les niveaux, qui permettent de comprendre et d’appliquer efficacement différentes méthodes d’arrondi.
En conclusion, pour perfectionner vos compétences Excel, visitez Formafly dès aujourd’hui. L’arrondi et d’autres fonctions peuvent transformer votre manière de travailler avec les données. En un mot, perfectionnez-vous pour exceller.
Découvrez plus de contenu sur Microsoft Excel :