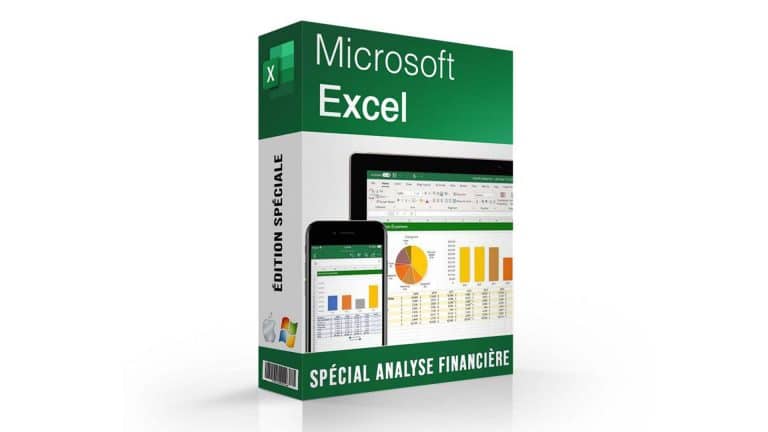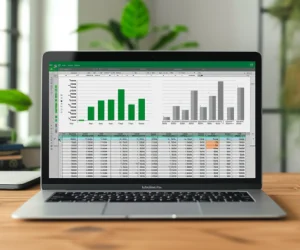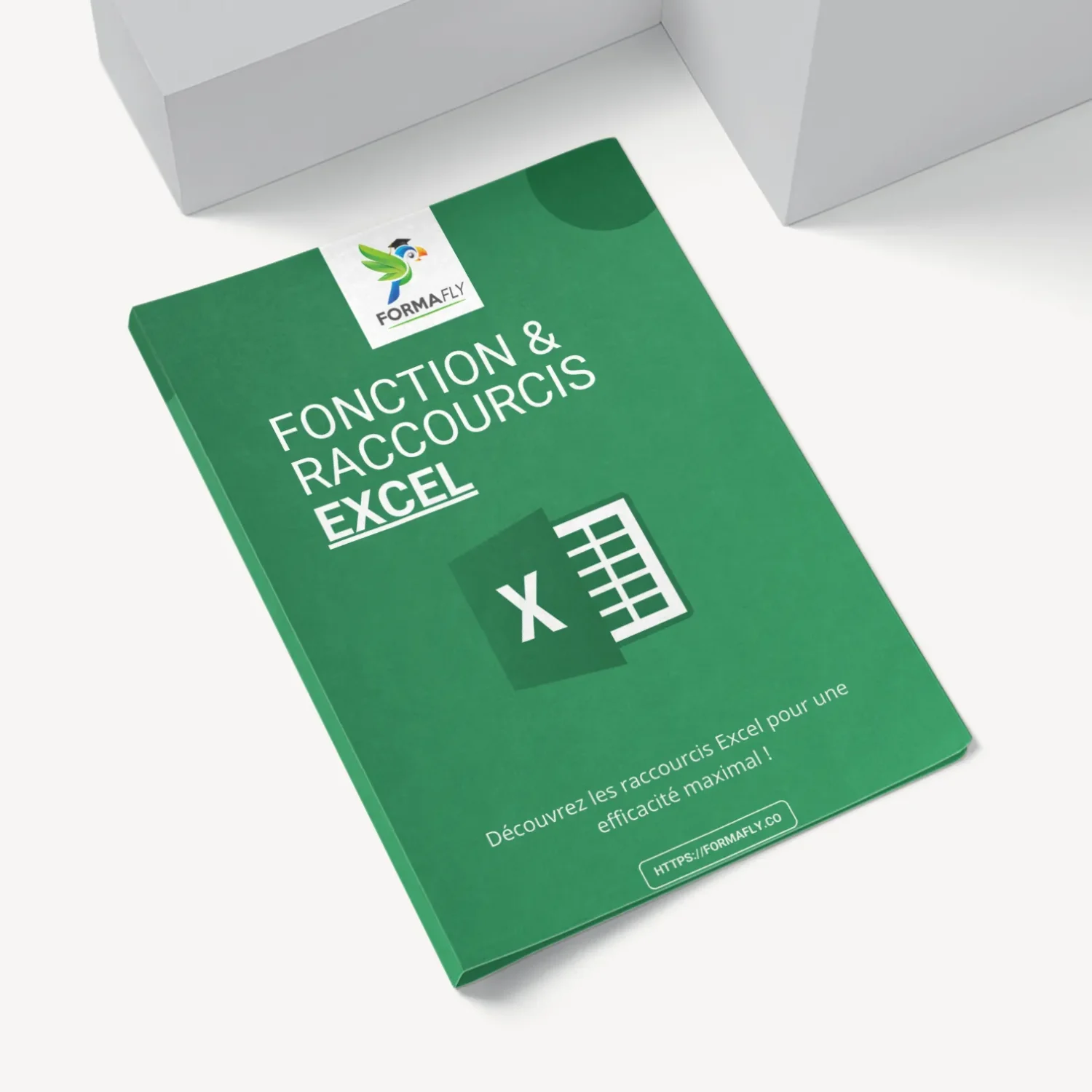Introduction
En premier lieu, Excel, un outil indispensable dans le monde professionnel, propose une variété de fonctionnalités dédiées à la gestion et à l’analyse des données. Parmi ces fonctionnalités, la création de liste sur Excel revêt une importance cruciale, facilitant une organisation et une manipulation efficientes des informations. Que ce soit pour des exigences en comptabilité, en gestion de projet, ou même dans des secteurs plus créatifs, la maîtrise des listes sur Excel demeure une compétence essentielle.
Ensuite, la capacité de créer et de gérer des listes sur Excel n’est pas seulement une question de commodité ; elle est au cœur d’une utilisation productive de ce puissant logiciel.
Par ailleurs, une bonne maîtrise des listes permet non seulement de stocker et de trier des données, mais aussi de les analyser de manière approfondie. Cela peut impliquer l’utilisation de fonctions avancées, telles que les filtres, les tris, et même l’intégration de formules complexes.
En somme, dans cet article, nous allons explorer divers aspects des listes sur Excel, des bases de la création de listes à des techniques plus avancées pour les utiliser efficacement. Nous verrons comment les listes peuvent être un atout pour gérer des données complexes et comment elles peuvent être optimisées pour une meilleure prise de décision et une analyse de données plus approfondie.
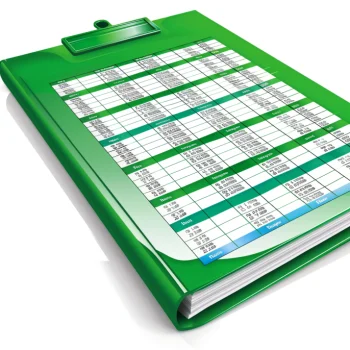
VOULEZ-VOUS DEVENIR UN EXPERT EXCEL & GAGNER DES HEURES DE TRAVAIL ?
Obtenez un accès GRATUIT et immédiat à notre Guide Complet des Raccourcis Excel, découvrez des astuces pour doubler votre productivité, et exploitez enfin Excel à son maximum !
Entrez simplement votre adresse email ci-dessous pour un ACCÈS GRATUIT et instantané !
Sommaire
Création de Listes Personnalisées sur Excel : Un Guide Complet
Définir l'Objectif de votre Liste
Tout d’abord, avant de commencer à créer une liste sur Excel, il est important de définir clairement son objectif. Que vous souhaitiez suivre un inventaire, organiser des informations clients, ou gérer un calendrier de projet, la clarté de l’objectif détermine la structure de votre liste. Ensuite, réfléchissez aux types de données à inclure et à la manière dont elles seront utilisées.
Définir l'Objectif de votre Liste
- Ouvrez une Nouvelle Feuille Excel: Tout d'abord, commencez par ouvrir un nouveau classeur Excel.
- Entrez vos Données: Ensuite, dans les cellules, commencez à saisir les données de votre liste. Par ailleurs, assurez-vous d'organiser les informations de manière logique, en plaçant des en-têtes de colonnes clairs pour chaque type de données.
- Entrez vos Données: Ensuite, dans les cellules, commencez à saisir les données de votre liste. Par ailleurs, assurez-vous d'organiser les informations de manière logique, en plaçant des en-têtes de colonnes clairs pour chaque type de données.
- Utilisez les Formats de Cellule: En outre, pour une meilleure clarté, utilisez des formats de cellule pour distinguer différents types de données (par exemple, dates, monnaie, texte).
- Appliquez des Filtres:Enfin, les filtres sont essentiels pour manipuler et visualiser des ensembles de données spécifiques. Cliquez sur l'en-tête de colonne, puis sélectionnez le type de filtre à appliquer.
Personnalisation Avancée de Listes
- Mise en Forme Conditionnelle: Tout d'abord, utilisez la mise en forme conditionnelle pour mettre en évidence automatiquement certaines données qui répondent à des critères spécifiques.
- Validation des Données: Ensuite, restreignez le type d'informations qui peuvent être entrées dans certaines cellules pour maintenir l'intégrité de vos données.
Création de Listes Déroulantes
- Tout d'abord, sélectionnez la cellule où vous voulez la liste déroulante.
- Ensuite, allez dans l'onglet 'Données' et sélectionnez 'Validation des données'.
- Par ailleurs, entrez les valeurs souhaitées pour la liste, séparées par des virgules.
- En outre, sous l'onglet 'Paramètres', choisissez 'Liste' dans le menu déroulant.
- Enfin, entrez les valeurs souhaitées pour la liste, séparées par des virgules.
Utiliser des Formules dans les Listes
Notons que, les formules peuvent transformer vos listes en outils puissants d’analyse et de calcul. Par exemple, utilisez la fonction SOMME pour calculer des totaux ou INDEX et EQUIV pour rechercher des données spécifiques.
Par ailleurs, pour une exploration plus approfondie des listes sur Excel, consultez des ressources supplémentaires telles que Tuto Excel débutant et Comment faire un tableau sur Excel.

Optimisation des Listes pour le Traitement et l'Analyse de Données
Maximiser l'Efficiacité des Listes pour le Traitement de Données
Tout d’abord, pour que vos listes soient un outil puissant dans le traitement de données, optimisez-les en veillant à ce qu’elles soient bien structurées et faciles à manipuler. Ensuite, assurez-vous que vos listes sont non seulement bien organisées, mais aussi qu’elles permettent une interaction et une analyse fluides. Enfin, utilisez des outils comme le tri, le filtrage, et les groupements pour faciliter la navigation dans des ensembles de données volumineux.
Analyse Avancée avec les Listes
- Fonctions de Recherche et Référence: Tout d'abord, utilisez des fonctions comme RECHERCHEV, INDEX et EQUIV pour extraire des informations spécifiques de vos listes.
- Tableaux Croisés Dynamiques: Par ailleurs, ils sont essentiels pour résumer, analyser, explorer et présenter des résumés de vos données. En outre, les tableaux croisés dynamiques permettent de voir les tendances et les modèles dans vos données.
Utilisation de Formules Complexes
Tout d’abord, pour une analyse de données plus avancée, incorporez des formules complexes qui peuvent traiter et analyser de grandes quantités de données. Par exemple, les fonctions SOMME.SI et SOMME.SI.ENS permettent de calculer des totaux conditionnels.
Créer des Graphiques pour une Visualisation des Données
En outre, pour des instructions détaillées sur la création de listes optimisées pour l’analyse de données, découvrez des ressources comme Comment faire un graphique sur Excel et Comment calculer une moyenne sur Excel.
Fonctionnalités Avancées d'Excel pour des Listes Dynamiques
Utilisation de Formules et Fonctions Avancées
Notons que, Excel offre une gamme étendue de formules et fonctions qui peuvent transformer des listes statiques en outils dynamiques. Voici quelques exemples :
| Avantages | Description |
|---|---|
| Fonctionnalités Améliorées | Accès aux dernières fonctions telles que les nouveaux types de graphiques, la 3D et les formules dynamiques. |
| Sécurité Renforcée | Protection accrue contre les menaces de sécurité, grâce aux derniers correctifs et mises à jour automatiques. |
| Meilleure Collaboration | Options de partage et de co-édition en temps réel pour une collaboration facilitée, même à distance. |
| Interface Utilisateur | Interface épurée et intuitive qui simplifie la navigation et l'accès aux outils. |
| Productivité Boostée | Nouveaux outils d'aide à la prise de décision comme l'analyse rapide et les idées Excel basées sur l'intelligence artificielle. |
Succès avec Formules et Fonctions Excel
| Avantages | Description |
|---|---|
| Connectivité Cloud | Intégration avec OneDrive et SharePoint pour un travail fluide à travers différents dispositifs. |
| Support Continu | Bénéfice du support technique de Microsoft avec des tutoriels à jour et du conseil utilisateur accessible. |
| Compatibilité | Meilleure compatibilité avec les autres produits Microsoft et applications tierces. |
| Mobilité | Utilisation optimisée sur les appareils mobiles, grâce à des applications dédiées et un meilleur toucher. |
| Compléments et Extensions | Large éventail de compléments et d'extensions pour personnaliser l'expérience Excel à vos besoins. |
Tableaux et Graphiques Dynamiques
Tout d’abord, les tableaux et graphiques dynamiques d’Excel sont des outils puissants pour analyser et visualiser des données. Voici quelques exemples d’utilisation :
| Outil | Description | Utilisation Typique |
|---|---|---|
| Tableau Croisé Dynamique | Un outil permettant de résumer et d'analyser des données complexes. | Analyser de grandes quantités de données. |
| Graphique Dynamique | Un graphique lié à un tableau croisé dynamique qui se met à jour automatiquement. | Visualiser les tendances et modèles dans les données. |
Intégration avec d'Autres Outils
Par ailleurs, Excel peut être intégré avec d’autres applications Microsoft Office pour rendre vos listes encore plus dynamiques et interactives. Par exemple, vous pouvez lier des données Excel dans un document Word ou une présentation PowerPoint pour des mises à jour automatiques.
Automatisation et Interactivité avec les Listes sur Excel
Utilisation des Macros pour l'Automatisation
Tout d’abord, les macros d’Excel sont des séquences d’instructions qui automatisent les tâches répétitives, rendant la gestion des listes plus efficace et moins sujette aux erreurs. Voici quelques exemples courants d’utilisation des macros :
- Automatisation de la Saisie de Données : Créez des macros pour remplir automatiquement les listes avec des données prédéfinies.
- Mise en Forme Automatique : Utilisez des macros pour appliquer des styles et des formats spécifiques à vos listes de manière cohérente.
- Création de Rapports Automatisés : Configurez des macros pour générer des rapports basés sur les données de vos listes.
Création de Listes Interactives avec des Formules
Ensuite, les formules d’Excel peuvent être utilisées pour créer des listes interactives qui répondent aux actions de l’utilisateur. Par exemple, une liste déroulante dynamique peut changer son contenu en fonction de la sélection d’une autre liste.
- Formules de Validation de Données : Contrôlez l'entrée de données dans vos listes pour garantir la précision et l'intégrité des données.
- Formules Conditionnelles : Utilisez des formules telles que SI, SOMME.SI pour des calculs basés sur des conditions spécifiques.
Intégration avec VBA pour des Fonctionnalités Avancées
- Développer des Interfaces Utilisateur Personnalisées : Créez des formulaires et des boîtes de dialogue pour interagir avec vos listes.
- Automatiser des Tâches Complexes : Programmez des routines VBA pour effectuer des opérations avancées sur vos listes.
Personnalisation des Listes : Techniques et Conseils Pratiques
Adapter les Listes à vos Besoins Spécifiques
Pour commencer, la personnalisation des listes dans Excel est cruciale pour répondre aux besoins uniques de votre projet ou organisation. Voici quelques astuces pour adapter vos listes :
- Modification des En-têtes de Colonnes : Personnalisez les en-têtes pour qu'ils reflètent précisément le type de données contenues dans chaque colonne.
- Mise en Forme Conditionnelle Avancée : Utilisez des couleurs, des polices et des styles pour distinguer et mettre en évidence des éléments clés de vos listes.
Création de Modèles de Liste Réutilisables
Ensuite, pour gagner du temps et maintenir la cohérence, créez des modèles de liste que vous pouvez réutiliser. Cela est particulièrement utile pour les rapports, les inventaires et les suivis réguliers.
Intégration de Listes avec d'Autres Données
Enfin, intégrez vos listes avec d’autres types de données pour une analyse plus complète. Par exemple, liez vos listes à des données externes ou importez des données depuis d’autres applications.
Astuces pour une Gestion Efficace des Listes
- Tri et Filtrage : Maîtrisez le tri et le filtrage pour naviguer facilement dans de grandes listes.
- Raccourcis Clavier : Utilisez des raccourcis clavier pour accélérer la manipulation de vos listes.
Par ailleurs, pour des conseils pratiques sur la personnalisation des listes sur Excel, explorez des articles comme Excel gratuit et Comment faire un tableau sur Excel.
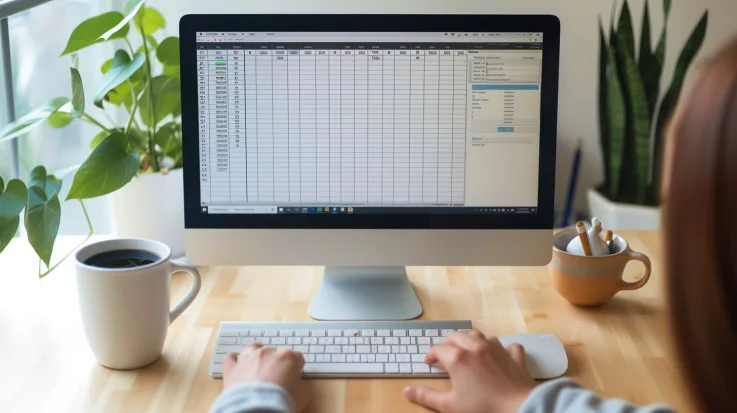
Gestion des Grandes Listes sur Excel : Méthodes et Astuces
Structuration Efficace de Grandes Listes
Tout d’abord, la gestion de grandes listes sur Excel peut être un défi. Ensuite, structurez vos données de manière logique, en utilisant des colonnes et des rangées bien définies. Enfin, assurez-vous que chaque colonne contient un type de données unique pour faciliter l’analyse et le tri.
Utilisation de Fonctions pour Gérer de Grandes Données
- Fonction SUBTOTAL : Idéale pour calculer des totaux dans des listes filtrées. Par exemple, =SOUS.TOTAL(9;B2:B100) calcule la somme de la plage B2 à B100.
- Fonction SOMMEPROD : Permet de faire des calculs complexes sur plusieurs colonnes. Par exemple, =SOMMEPROD((B2:B100>10)*(C2:C100)) pour calculer la somme des valeurs de la colonne C où la colonne B est supérieure à 10.
Astuces pour Naviguer dans de Grandes Listes
- Utilisation de Filtres Avancés : Les filtres avancés permettent de gérer efficacement de grandes listes en affichant uniquement les données pertinentes.
- Segmentation de Données : La segmentation dans les tableaux croisés dynamiques peut aider à analyser de grands ensembles de données de manière interactive.
Automatisation des Tâches Répétitives
Tout d’abord, utilisez des macros pour automatiser des tâches répétitives, comme la mise à jour régulière de données ou la génération de rapports. Ensuite, cela peut considérablement réduire le temps passé à gérer de grandes listes.
Par ailleurs, pour des méthodes détaillées sur la gestion de grandes listes, consultez Comment faire une formule sur Excel .
Cas d'Usage : Les Listes sur Excel dans des Scénarios Réels
Gestion de Projet avec Excel
Tout d’abord, les listes sur Excel sont essentielles pour la gestion de projet. Elles permettent de suivre l’avancement des tâches, les délais et les responsabilités. Par exemple, une liste de tâches peut être utilisée pour suivre l’état d’avancement de chaque tâche, avec des colonnes pour les dates de début, de fin, et les noms des responsables.
Analyse Financière et Comptabilité
Par ailleurs, dans le domaine financier, les listes sur Excel sont largement utilisées pour la budgétisation, la planification financière et l’analyse des dépenses. Des listes détaillées de revenus et de dépenses permettent une analyse financière précise et une prise de décision éclairée.
Suivi de l'Inventaire et des Stocks
En outre, les entreprises utilisent les listes sur Excel pour gérer leur inventaire. Les listes peuvent inclure des informations sur les quantités de stock, les lieux de stockage, et les dates de réapprovisionnement, offrant une vue d’ensemble claire de l’état des stocks.
Ressources Humaines et Gestion des Employés
Les listes sur Excel sont utiles pour gérer les informations des employés, y compris les coordonnées, les qualifications, les historiques de formation et les évaluations de performance. Cela facilite le suivi et la gestion des ressources humaines.
Éducation et Recherche
Notons que, dans le secteur éducatif et pour la recherche, les listes sur Excel aident à organiser les données de recherche, à suivre les progrès des étudiants, et à analyser les résultats éducatifs. Elles permettent une gestion structurée et une analyse approfondie des données.
Par ailleurs, pour plus d’exemples et de techniques sur l’utilisation de listes sur Excel dans des scénarios réels, visitez Formation Excel en ligne pour apprendre les bases et Microsoft 365 c’est quoi pour découvrir comment Excel s’intègre dans la suite Microsoft 365.
Questions Fréquentes sur les Listes Excel
Comment mettre une liste en tableau Excel ?
Tout d’abord, transformer une liste simple en tableau Excel permet une meilleure gestion et analyse des données. Voici les étapes pour créer un tableau:
- Sélectionnez vos Données : Cliquez sur une cellule de votre liste puis utilisez Ctrl + A pour sélectionner toutes les données associées.
- Créer le Tableau : Allez dans l'onglet 'Insertion' et cliquez sur 'Tableau'. Excel détectera automatiquement la plage de données pour le tableau.
- Personnalisez le Tableau : Après la création, utilisez les options de style pour personnaliser l'apparence de votre tableau. Vous pouvez également ajouter des filtres pour faciliter le tri et la recherche de données.
En somme, un tableau Excel offre des fonctionnalités avancées comme le tri, le filtrage, et la mise en forme conditionnelle, ce qui rend la manipulation des données plus intuitive et efficace.
Comment faire une liste déroulante dans Excel à partir d'une plage nommée ?
Tout d’abord, les listes déroulantes améliorent l’expérience utilisateur en offrant une sélection de données prédéfinie. Pour créer une liste déroulante à partir d’une plage nommée :
- Nommez votre Plage de Données : Sélectionnez les cellules que vous souhaitez inclure dans la liste déroulante. Allez dans l'onglet 'Formules', puis dans 'Définir un nom' pour nommer votre plage.
- Créez la Liste Déroulante : Sélectionnez la cellule où vous voulez insérer la liste déroulante. Allez dans 'Données' > 'Validation des données', sélectionnez 'Liste' dans le menu et indiquez le nom de votre plage dans le champ 'Source'.
- Testez la Liste Déroulante : Après avoir appliqué ces paramètres, un menu déroulant apparaîtra dans la cellule sélectionnée, permettant aux utilisateurs de choisir parmi les options prédéfinies.
En outre, pour ne manquer aucune de nos astuces Excel et être toujours au top de votre productivité , abonnez-vous à notre page Medium dès maintenant
Comment trier et filtrer des données dans une liste Excel ?
Tout d’abord, le tri et le filtrage sont essentiels pour gérer efficacement de grandes quantités de données dans Excel. Voici comment procéder :
- Sélectionnez vos Données : Cliquez sur une cellule de la liste, puis utilisez Ctrl + A pour sélectionner toutes les données.
- Appliquez des Filtres : Allez dans l'onglet 'Données' et cliquez sur 'Filtrer'. Des flèches de filtrage apparaîtront dans les en-têtes de colonne.
- Triez et Filtrez : Cliquez sur les flèches pour trier les données par ordre croissant/décroissant ou pour filtrer selon des critères spécifiques.
En outre, ces fonctions permettent de visualiser rapidement des ensembles de données spécifiques, facilitant l’analyse et l’extraction d’informations pertinentes.

Comment utiliser les fonctions de recherche dans une liste Excel ?
Tout d’abord, les fonctions de recherche, comme RECHERCHEV et INDEX/EQUIV, sont cruciales pour localiser rapidement des données spécifiques dans une liste Excel.
- RECHERCHEV : Trouve des données dans une colonne et renvoie une valeur de la même ligne dans une colonne spécifiée. Utilisez =RECHERCHEV(valeur_recherche; plage_tableau; no_index_col; faux) pour une recherche précise.
- INDEX/EQUIV : INDEX renvoie la valeur d'une cellule spécifiée dans une plage, et EQUIV trouve la position d'une valeur dans une plage. Combinées, elles offrent une alternative flexible à RECHERCHEV. Utilisez =INDEX(plage, EQUIV(valeur_recherche, plage_recherche, 0))
Ces fonctions améliorent la manipulation des données en permettant des recherches rapides et précises au sein de grandes listes.
Pour une exploration approfondie des techniques de tri, de filtrage et de recherche, visitez Tableur .
Comment gérer les données dupliquées dans une liste Excel ?
Tout d’abord, la gestion des données dupliquées est cruciale pour maintenir l’intégrité de vos listes sur Excel. Voici les étapes pour les identifier et les gérer :
- Identification des Doublons : Pour commencer, sélectionnez la plage de données. Ensuite, allez dans l'onglet Données et cliquez sur Supprimer les doublons. Par ailleurs, Excel vous permet de choisir les colonnes à vérifier pour les doublons.
- Suppression ou Correction : Enfin, une fois les doublons identifiés, Excel vous donne l'option de les supprimer. Vous pouvez également examiner manuellement les doublons pour les corriger ou les mettre à jour si nécessaire.
En outre, la gestion des doublons est essentielle pour assurer l’exactitude des analyses et des rapports basés sur vos listes.
Comment lier des listes Excel entre elles pour une analyse intégrée ?
Tout d’abord, lier des listes entre elles dans Excel permet de créer des systèmes de données interdépendants pour une analyse plus complète. Voici comment procéder :
- Utilisation de Références de Cellule : Pour lier deux listes, utilisez une référence de cellule dans une formule. Par exemple, =Feuil2!A1 pour lier à la cellule A1 de la Feuil2.
- Création de Formules Interactives : Utilisez des fonctions comme RECHERCHEV ou INDEX/EQUIV pour extraire des données de différentes listes et les combiner pour des analyses
En outre, en liant des listes, vous pouvez créer des tableaux de bord interactifs et des rapports qui reflètent les relations entre différentes ensembles de données.
Pour plus de détails sur la gestion des doublons et la liaison de listes, consultez Fusionner les cellules dans Excel.
Conclusion
Tout d’abord, au cours de ma carrière, j’ai constamment été impressionné par la puissance et la flexibilité des listes sur Excel.
Ensuite, elles sont devenues un outil incontournable dans mon quotidien professionnel. Par exemple, lors d’un projet récent de gestion de données client, j’ai utilisé les listes Excel pour organiser, trier et analyser efficacement des milliers d’entrées.
En outre, Grâce aux fonctionnalités avancées telles que les tableaux croisés dynamiques et les formules complexes, j’ai pu transformer un processus fastidieux en une tâche gérable et productive.
Par ailleurs, l’expérience m’a montré que, quelle que soit la complexité des données, Excel offre les outils nécessaires pour les gérer de manière intuitive.
Que ce soit pour la création de listes déroulantes pour une saisie de données simplifiée, l’analyse de grandes quantités de données avec des fonctions avancées, ou même l’automatisation de tâches répétitives avec des macros, Excel rend tout cela possible. Pour cela, je vous invite à rejoindre la communauté d’utilisateurs d’Excel pour échanger des idées et des meilleures pratiques.
Par ailleurs, je vous encourage vivement à explorer ces fonctionnalités pour découvrir comment elles peuvent transformer votre approche de la gestion de données. Que vous soyez un débutant souhaitant maîtriser les bases ou un utilisateur avancé cherchant à optimiser vos listes, les possibilités sont infinies. Et si vous cherchez à approfondir vos compétences, n’hésitez pas à consulter EXCEL POUR LES NULS et tutoriels disponibles sur Formafly
Découvrez plus de contenu sur Microsoft Excel :