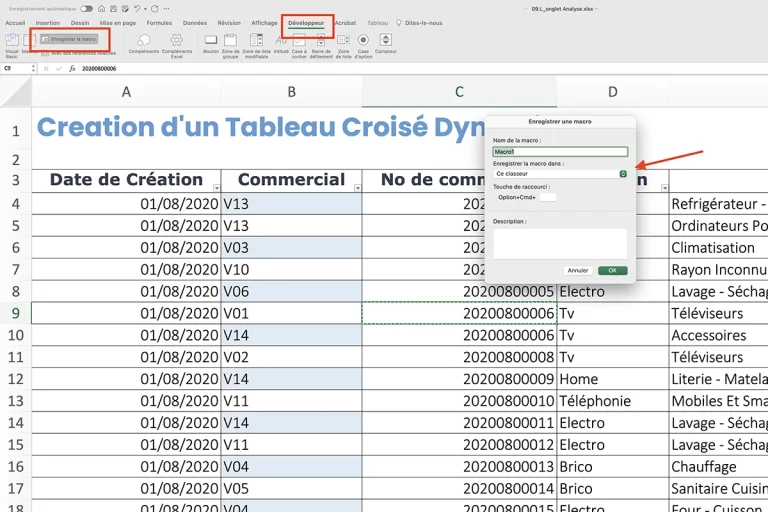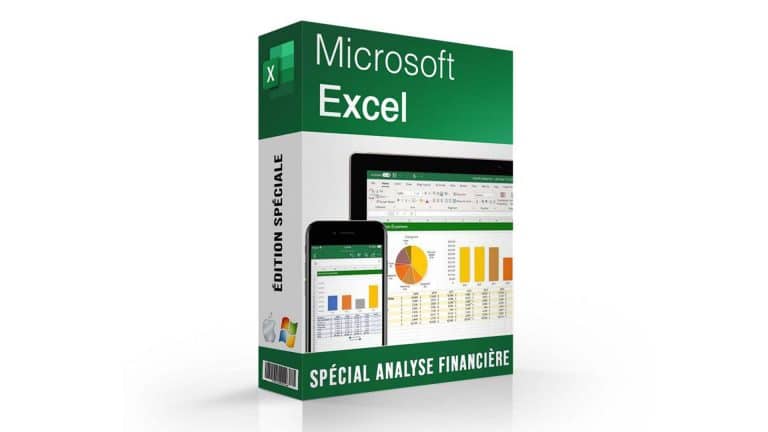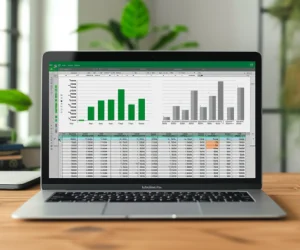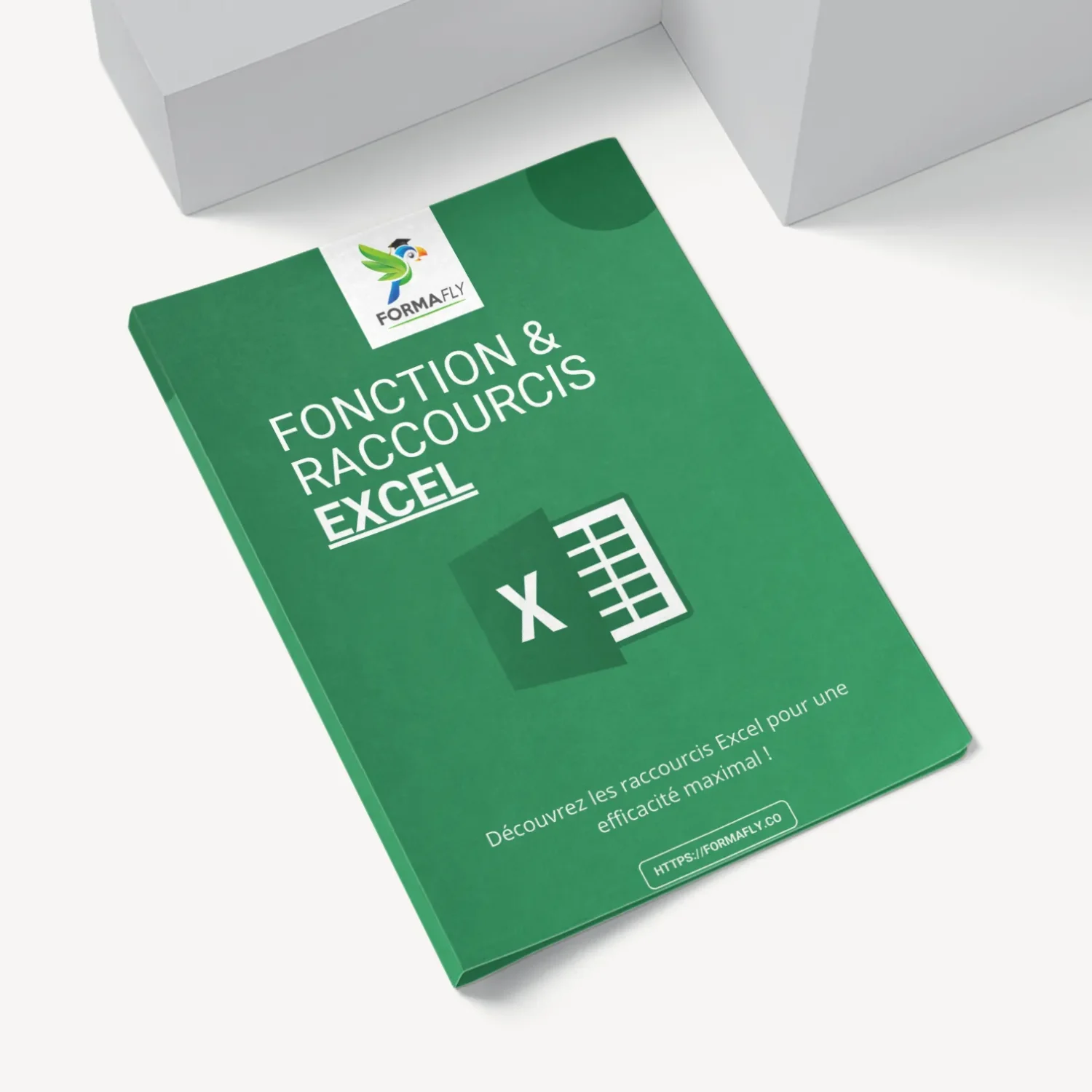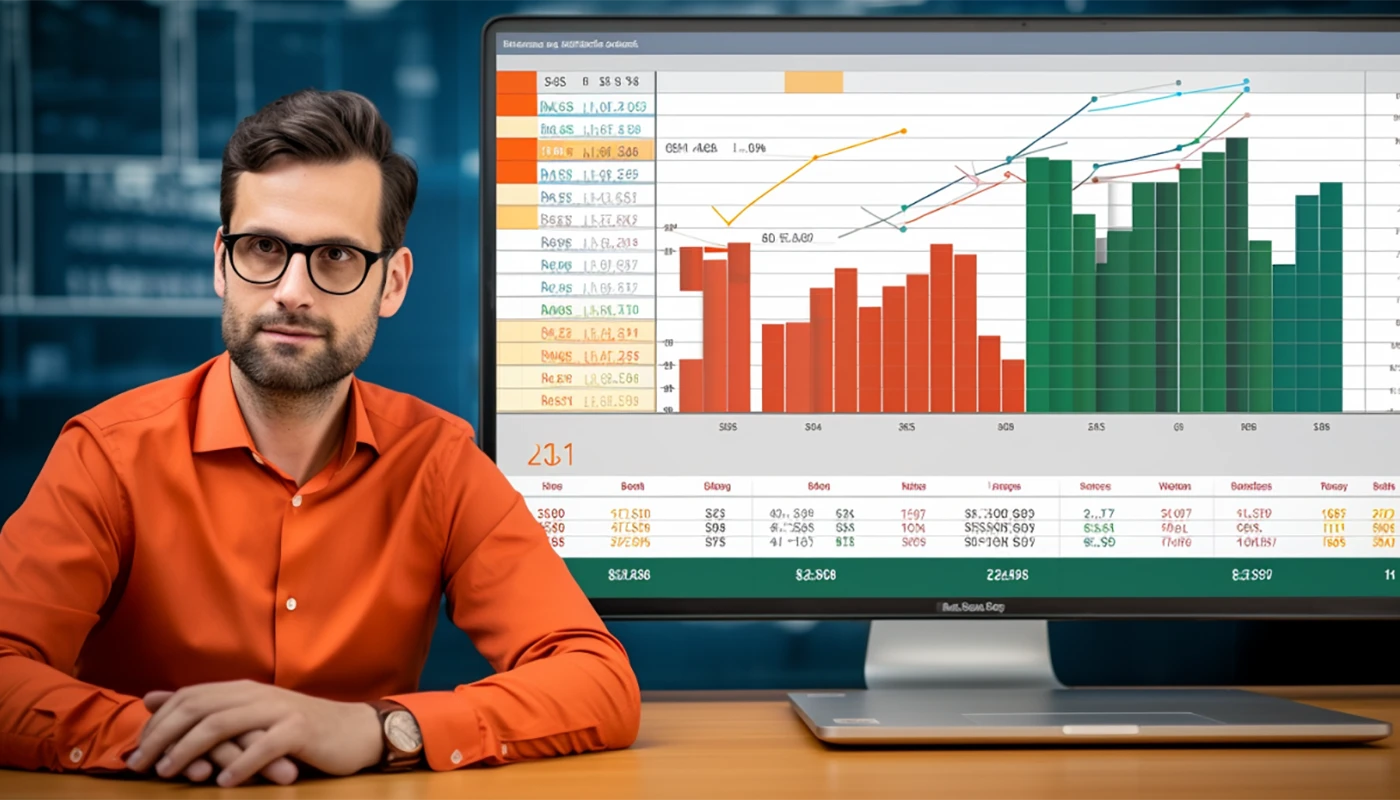
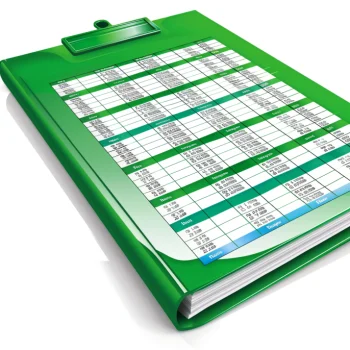
VOULEZ-VOUS DEVENIR UN EXPERT EXCEL & GAGNER DES HEURES DE TRAVAIL ?
Obtenez un accès GRATUIT et immédiat à notre Guide Complet des Raccourcis Excel, découvrez des astuces pour doubler votre productivité, et exploitez enfin Excel à son maximum !
Entrez simplement votre adresse email ci-dessous pour un ACCÈS GRATUIT et instantané !
Sommaire
Introduction aux macros dans Excel
Les macros dans Microsoft Excel sont un outil puissant pour automatiser des tâches répétitives. En effet, elles permettent ainsi un gain de temps considérable et une efficacité accrue dans le traitement des données. En fin de compte, qu’il s’agisse de trier des données, de formater des cellules ou de calculer des ensembles complexes de chiffres, les macros peuvent transformer ces actions en un simple clic de bouton.
Importance des macros pour l'automatisation des tâches
Les macros sont essentielles pour les utilisateurs d’Excel, qu’ils soient débutants ou experts. Elles offrent une flexibilité inégalée dans la manipulation de données et la personnalisation des feuilles de calcul. Avec les macros, même les tâches les plus complexes peuvent être simplifiées, rendant le travail sur Excel plus intuitif et moins sujet aux erreurs humaines.
Pour en savoir plus sur la suite Microsoft 365 et Excel, visitez notre section dédiée. Découvrez également nos formations spécifiques pour débutants et experts en Excel
Création de votre première macro : Un guide étape par étape
Les macros peuvent sembler intimidantes au premier abord. Mais créer une macro de base dans Excel est un processus simple et direct. Voici un guide étape par étape pour vous aider à démarrer :
- Ouvrez une feuille de calcul Excel : Commencez par ouvrir une nouvelle feuille de calcul ou un document existant où vous souhaitez utiliser la macro.
- Accédez à l'onglet Développeur : Activez l'onglet Développeur dans le ruban Excel. Si ce n'est pas déjà fait, vous pouvez l'activer en allant dans les options Excel.
- Enregistrez une Macro : Cliquez sur 'Enregistrer une Macro', donnez-lui un nom significatif, et éventuellement un raccourci clavier.
- Effectuez les tâches : Effectuez les tâches que vous souhaitez automatiser. Excel enregistrera ces actions.
- Arrêtez l'enregistrement : 5. Une fois terminé, cliquez sur 'Arrêter l'enregistrement'. Votre macro est maintenant prête à être utilisée à tout moment.
Exemples pratiques d'utilisation des macros dans Excel
Les macros peuvent être utilisées dans une variété de situations pour simplifier le travail. Voici quelques exemples courants :
- Formatage Automatique : Appliquez un ensemble spécifique de formats à vos données avec un seul clic.
- Rapports Récurrents : Générez des rapports standardisés avec des mises en forme et des calculs pré-définis.
- Tri et Filtrage de Données : Triez et filtrez automatiquement vos données selon des critères prédéfinis.
Pour des exemples plus détaillés et des tutoriels, visitez notre section Blog.
Conseils de sécurité lors de l'utilisation des macros
- Activez les macros avec prudence : Soyez vigilant lorsque vous activez les macros, surtout si elles proviennent de sources inconnues.
- Utilisez la fonction de signature numérique : Signez numériquement vos macros pour garantir leur intégrité.
- Gardez votre logiciel à jour : Assurez-vous que votre version d'Excel est toujours à jour pour bénéficier des dernières mesures de sécurité.
Approfondir votre maîtrise des macros dans Excel
Après avoir maîtrisé les bases de la création de macros, vous pouvez explorer des techniques plus avancées pour maximiser leur potentiel. Voici quelques conseils pour aller plus loin :
Automatisation Avancée
1. Utilisation de VBA (Visual Basic for Applications) :
– Apprenez à utiliser VBA pour créer des macros plus complexes. Cela vous permet d’écrire des scripts pour manipuler vos données de manière plus sophistiquée.
2. Intégration avec d’autres applications :
– Utilisez les macros pour intégrer Excel avec d’autres applications Office, comme Word ou Outlook. Cela, afin d’automatiser des tâches sur plusieurs plateformes.
Résolution de Problèmes Complexes
1. Analyse de données avancée :
– Utilisez des macros pour effectuer des analyses de données complexes. Par exemple, des simulations ou des prévisions statistiques.
2. Rapports personnalisés :
– Automatisez la création de rapports personnalisés qui s’adaptent aux données changeantes.
Sécurité et Partage
1. Protection de vos macros :
– Apprenez à protéger vos macros contre les modifications non autorisées et à gérer l’accès des utilisateurs.
2. Partage de macros :
– Découvrez les meilleures pratiques pour partager vos macros avec d’autres utilisateurs, tout en assurant la sécurité et la compatibilité.
Transformer votre Travail avec les Macros dans Excel
L’utilisation des macros dans Excel ne se limite pas à l’automatisation de tâches répétitives. En effet, elle représente une révolution dans la manière dont vous interagissez avec vos données. Voici quelques exemple de comment les macros peuvent transformer votre travail.
Accélération des Processus
- Rapidité d'exécution : Exécutez des tâches complexes en quelques secondes qui prendraient autrement des heures à compléter manuellement.
- Réduction des erreurs : Minimisez les erreurs humaines grâce à l'exécution précise et constante des macros.
Amélioration de l'Efficacité
- Optimisation des workflows : Simplifiez les processus de travail en intégrant plusieurs étapes en une seule macro.
- Libération de temps précieux : Concentrez-vous sur des analyses plus approfondies et la prise de décisions stratégiques en laissant les macros s'occuper des tâches répétitives.
Témoignages d'Utilisateurs
Découvrez comment les macros ont aidé des professionnels de divers secteurs à optimiser leur utilisation d’Excel :
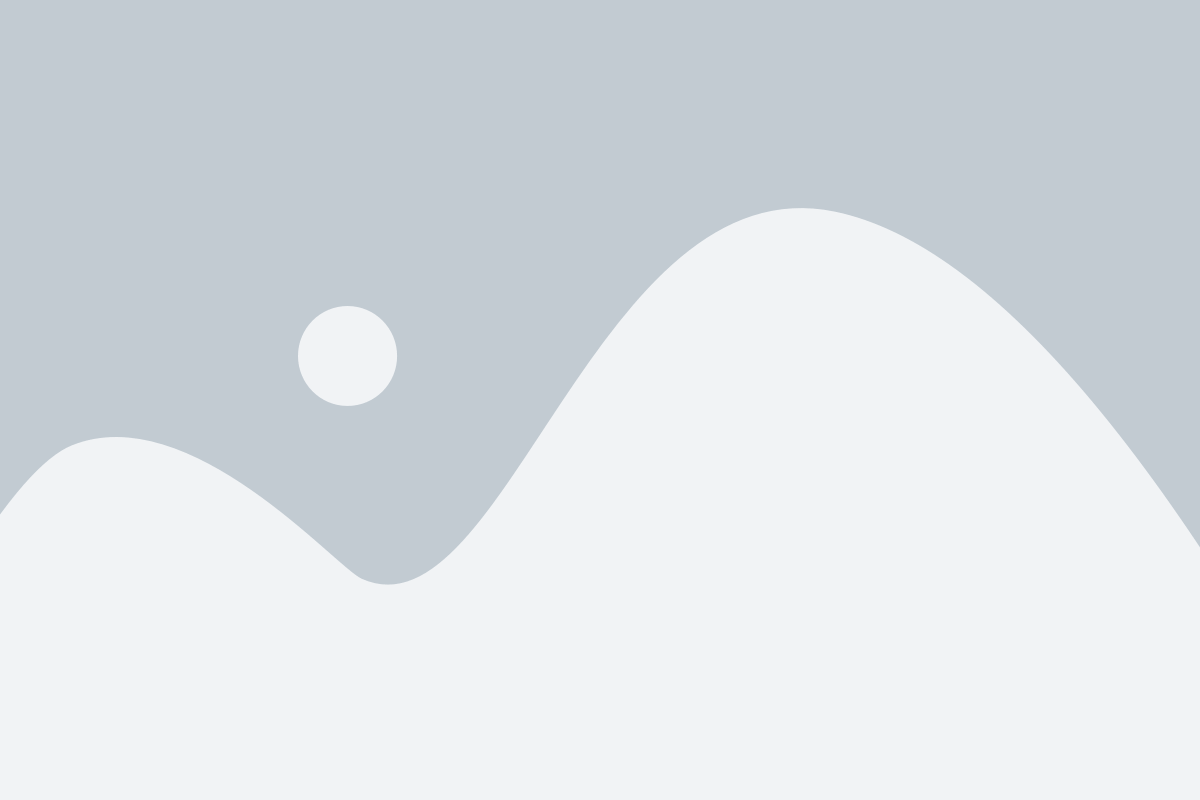
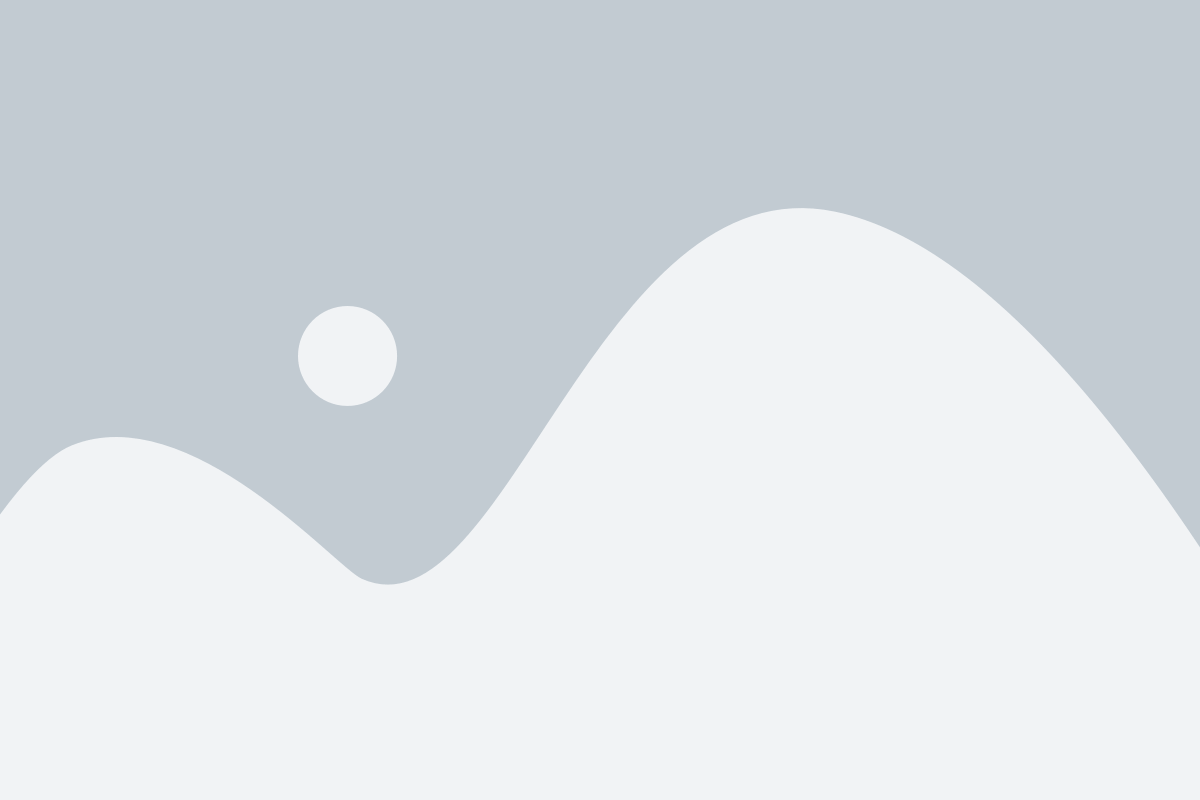
Ressources Complémentaires sur les Macros
Pour ceux qui souhaitent explorer encore plus loin, nous avons une gamme de ressources et de liens utiles :
- Formations en Ligne : Notre catalogue de formations en ligne offre des cours détaillés sur Excel et les macros.
- Support Communautaire : Rejoignez notre communauté en ligne pour obtenir du soutien, partager des macros et apprendre des autres utilisateurs.

FAQ: A Propos des Macros dans Excel
Comment créer un raccourci pour une macro dans Excel ?
Pour créer un raccourci pour une macro dans Excel, commencez par ouvrir l’éditeur VBA en appuyant sur Alt + F11. Ensuite, dans le menu Insertion, choisissez Module pour ajouter un nouveau module.
Si les raccourcis ne fonctionnent pas, vous pouvez ouvrir les VBA à partir de l’onglet “Développeur“, groupe “Code“, puis “Visual Basic“.
Tapez votre code de macro dans le module. Pour attribuer un raccourci clavier, retournez dans Excel, allez dans l’onglet “Développeur“, cliquez sur “Macros“, sélectionnez la macro souhaitée. Enfin, cliquez sur “Options“. Ici, vous pouvez définir une touche de raccourci qui, lorsqu’elle est combinée avec Ctrl (ou Option sur Mac), activera votre macro. Cette méthode offre un accès rapide et efficace à vos macros les plus utilisées.
Quelles sont les étapes pour utiliser une macro enregistrée ?
Pour utiliser une macro enregistrée dans Excel, suivez ces étapes simples :
1. Ouvrez le classeur contenant la macro :
– Assurez-vous que le classeur dans lequel la macro a été enregistrée est ouvert.
2. Accédez à l’onglet Développeur :
– Cet onglet est nécessaire pour travailler avec des macros. Si vous ne le voyez pas, activez-le dans les options Excel.
3. Sélectionnez ‘Macros’ :
– Dans l’onglet Développeur, cliquez sur ‘Macros’ pour afficher la liste des macros disponibles.
4. Choisissez la macro :
– Sélectionnez la macro que vous souhaitez utiliser dans la liste.
5. Exécutez la macro :
– Cliquez sur ‘Exécuter’ pour démarrer la macro. La macro effectuera les tâches pour lesquelles elle a été programmée.
Comment les macros Excel peuvent-elles être utilisées pour créer des diagrammes ?
Les macros dans Excel peuvent être un outil puissant pour créer des diagrammes de manière automatique et cohérente. En utilisant le langage VBA, vous pouvez écrire des scripts qui génèrent des graphiques basés sur des ensembles de données spécifiques.
Par exemple, vous pouvez créer une macro qui sélectionne une plage de données et créer un type de graphique prédéfini (comme un histogramme ou un graphique linéaire). Et cela le formate selon vos préférences En fin de compte, cela accélère le processus de création de graphiques mais garantit également une présentation uniforme pour tous vos rapports et analyses.
Quelle est la méthode pour configurer une fenêtre de dialogue pour les données des utilisateurs dans une macro ?
Pour créer une fenêtre de dialogue dans une macro Excel, vous devez utiliser VBA pour développer une UserForm. Voici les étapes :
1. Accédez à l’éditeur VBA :
– Appuyez sur Alt + F11.
2. Insérez une UserForm :
– Dans le menu Insertion, choisissez UserForm.
3. Personnalisez la UserForm :
– Ajoutez des contrôles tels que des boîtes de texte, des étiquettes et des boutons. Puis configurez leurs propriétés pour recueillir et traiter les données des utilisateurs.
4. Écrivez le code VBA :
– Liez la UserForm à des actions spécifiques dans Excel comme entrer ou modifier des formules dans une feuille de calcul.
5. Exécutez la macro :
– La UserForm apparaîtra, permettant aux utilisateurs d’interagir avec votre macro de manière intuitive.
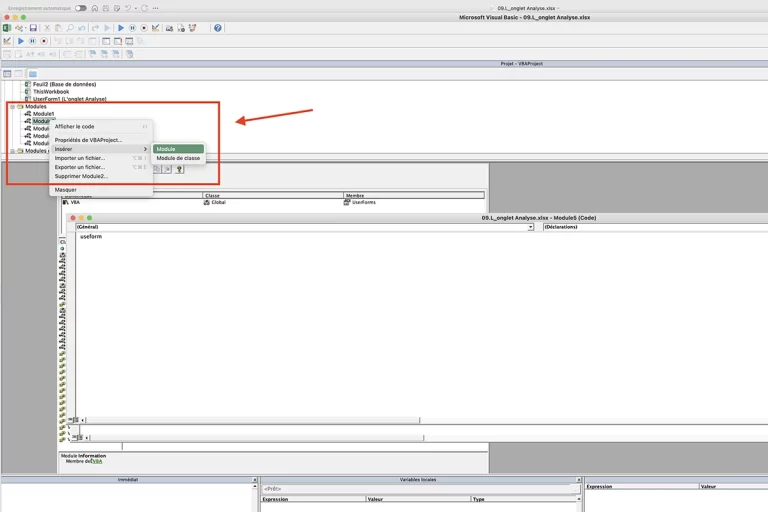
Comment les macros Excel facilitent-elles l'automatisation des tâches répétitives ?
Les macros Excel simplifient grandement l’automatisation des tâches répétitives en enregistrant une série d’actions et en les exécutant en un seul clic. Par exemple, si vous devez régulièrement formater des données, créer des rapports ou trier des informations, une macro peut effectuer toutes ces étapes automatiquement. Cela réduit non seulement le temps nécessaire pour accomplir ces tâches, mais minimise également les erreurs, améliorant ainsi la fiabilité et l’efficacité de votre travail.
Quels sont les avantages de l'utilisation des macros pour le formatage automatique des données ?
Utiliser des macros pour le formatage automatique dans Excel présente plusieurs avantages :
- Gain de temps : Automatisez des processus de formatage complexes et répétitifs, tels que l'ajustement de la taille des cellules, l'application de styles ou la mise en forme conditionnelle.
- Consistance : Assurez une présentation uniforme des données à travers différents feuilles et classeurs.
- Flexibilité : Personnalisez le formatage pour répondre à des besoins spécifiques, tout en conservant la possibilité de le modifier rapidement en ajustant la macro.
- Précision : Réduisez les erreurs humaines dues à des manipulations manuelles répétitives.
Comment intégrer les macros Excel avec d'autres applications de la suite Microsoft Office ?
L’intégration des macros Excel avec d’autres applications de la suite Microsoft Office, comme Word ou Outlook, peut être réalisée à travers le langage VBA. Par exemple, vous pouvez écrire une macro dans Excel qui extrait des données d’une feuille de calcul et crée automatiquement un rapport dans Word ou envoie ces données par email via Outlook. Cette intégration offre une solution cohérente pour gérer des flux de travail complexes entre différentes applications, augmentant ainsi l’efficacité et la fluidité des processus d’affaires.
Comment personnaliser les macros pour répondre aux besoins spécifiques de traitement de données ?
Personnaliser les macros dans Excel nécessite une compréhension de base de VBA. En apprenant à écrire et à modifier des scripts VBA, vous pouvez adapter les macros à des scénarios spécifiques. Cela peut impliquer la manipulation de données, la création de fonctions personnalisées, ou l’automatisation de tâches complexes. En effet, la personnalisation des macros permet de répondre précisément aux exigences de vos processus de données. Rendant ainsi votre travail plus efficace et adapté à vos besoins uniques.
Quels sont les meilleurs pratiques pour partager des macros avec d'autres utilisateurs tout en assurant la sécurité et la compatibilité ?
Partager des macros avec d’autres utilisateurs requiert une attention particulière à la sécurité et à la compatibilité :
- Documentez vos macros : Fournissez des instructions claires sur l'utilisation et le fonctionnement des macros.
- Testez les macros sur différents systèmes : Assurez-vous qu'elles fonctionnent correctement sur diverses configurations.
- Utilisez des formats de fichier compatibles : Partagez vos macros dans des formats largement pris en charge.
- Soyez conscient des risques de sécurité : Avertissez les utilisateurs des risques potentiels et fournissez des directives sur la manière de les gérer.
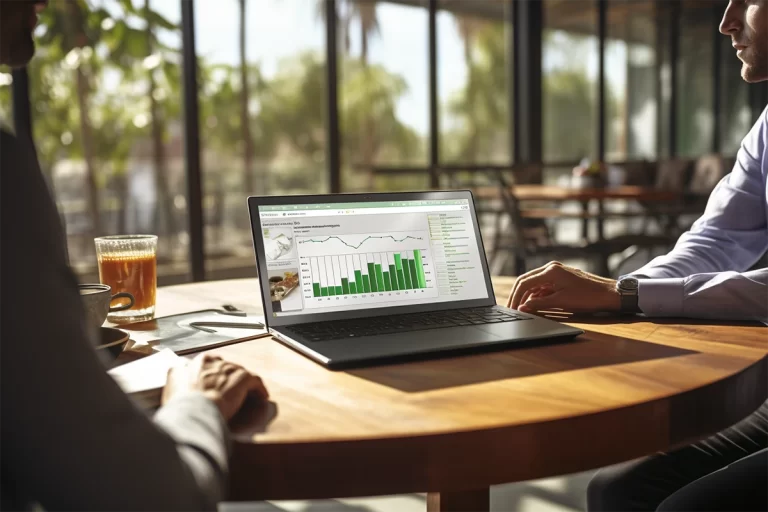
Conclusion : Tirer le Meilleur des Macros dans Excel
Les macros dans Excel ne sont pas seulement un outil d’automatisation, elles représentent une véritable révolution dans la gestion et l’analyse des données.
En conclusion, l’utilisation de macros offre plusieurs avantages clés, notamment un gain de temps significatif, une amélioration de la précision, une augmentation de la productivité et la possibilité de personnaliser des solutions. Pour tirer le meilleur parti des macros, il est recommandé de pratiquer régulièrement. Mais également de sécuriser vos macros et de participer à la communauté d’utilisateurs d’Excel pour échanger des idées et des meilleures pratiques.
Découvrez plus de contenu sur Microsoft Excel :